Product and article blocks
What are product and article blocks?
The product and article blocks in the email campaign editor are a reusable component that populates content about multiple products in e-commerce or articles on a blog or news site. This allows marketing specialists to easily integrate up-to-date product and article information into their email campaigns, enhancing personalization and relevancy.
In addition to our standard blocks, you also have the option to create and define your own unique block, perfectly tailored to your product and the data in your XML feeds. This exclusive, paid service ensures that you get a solution designed specifically for your needs. If you’re interested in this custom solution, feel free to reach out to our team.
Remember: In order to start using product and article blocks and make them visible in the Visual editor, you first need to load content into CDP using the loader in Meiro Integrations.
How to load content into CDP
This part of the process is intended to explain how to import existing products or articles into CDP, allowing marketers and other users to easily prepopulate them into email campaigns by dragging the existing products or articles into the template.
The importing of the product or article list is done through Meiro Integration by uploading CSV files containing the required data for product or article list.
To upload lists of products or articles, you will require the CDP Feed Items loader. This involves configuring essential settings, including the URL to the client's CDP and CDP API credentials (username and password). Besides, the user has to have permission to upload content (feeds) from MI to CDP.
Remember: ensure that all images have the same height for proper alignment; the editor will automatically manage the width.
The process of importing the product or article list within the Meiro Integration (MI) workspace may appear as below:
After everything is set correctly and the flow is successfully executed, the data will be loaded to CDP and the blocks will be visible in the Visual Editor.
How to use Product and Article Blocks in the CDP
Use Case: Product block in an E-commerce Promotional Campaign
Scenario: Imagine you are an e-commerce manager for a fashion retailer launching a new summer collection. Your goal is to create an engaging email campaign that showcases the latest products and adapts to real-time inventory changes.
Solution: Integrating a product block into your email lets you insert the most current products into the campaign. The feed will show the latest product details, including images, prices, and discounts, making the campaign livelier.
Use Case: Article block in a News Digest Newsletter
Scenario: You are the editor of a technology news website, and you send out a weekly newsletter to subscribers who expect the latest industry insights and breaking news.
Solution: By using an article block, your newsletter can populate with the newest articles published on your site. The feed can include essential elements such as article titles, images, and links to the full content. Optional fields like categories, author names, summaries and publication dates allow you to further personalize the newsletter. For instance, you could segment your audience based on their interest in specific topics like AI, cybersecurity, or startups, ensuring that each reader receives content most relevant to them.
The use of a product or article blocks streamlines the campaign and newsletter creation process, ensuring that customers receive the most up-to-date and personalized content, thereby enhancing engagement.
Step-by-Step Guide to Using Product and Article Blocks
- Load the up-to-date product list or list of articles to CDP.
- Start a new email campaign or select an existing template to edit.
- Locate the product or article block in the editor.
- Drag the desired block into your email template.
- Once the block is placed, click on it to open the configuration settings.
- Click to add products or articles to the block within the configuration settings. Sort them in the desired order to control how they will appear in the email.
- Adjust the product settings by toggling the options to show or hide the product title and compare prices.
Remember: if a product is removed from the product list in MI after an email is created or scheduled, it will not automatically be removed from the email. Clients should manually review and update their emails to ensure accuracy.
Here is an example of product and article blocks and their attributes, unless you toggle them off inside the block settings.
|
|
|

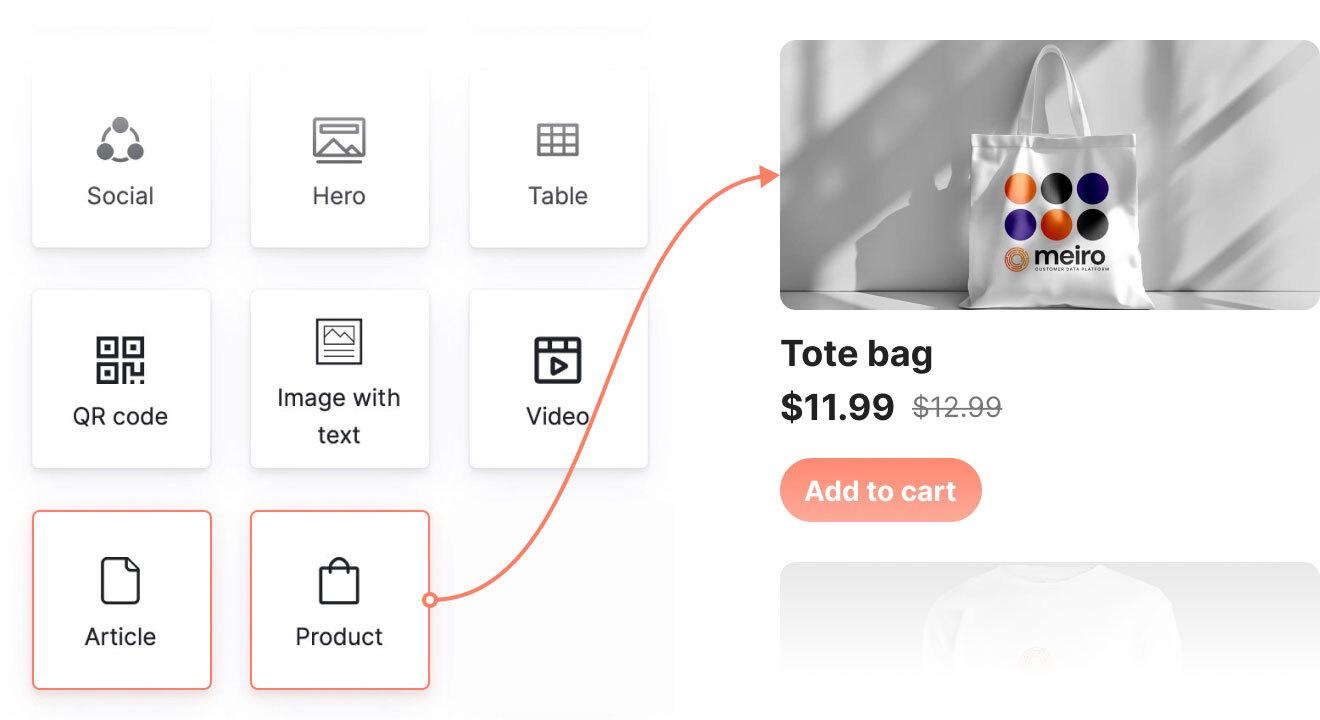
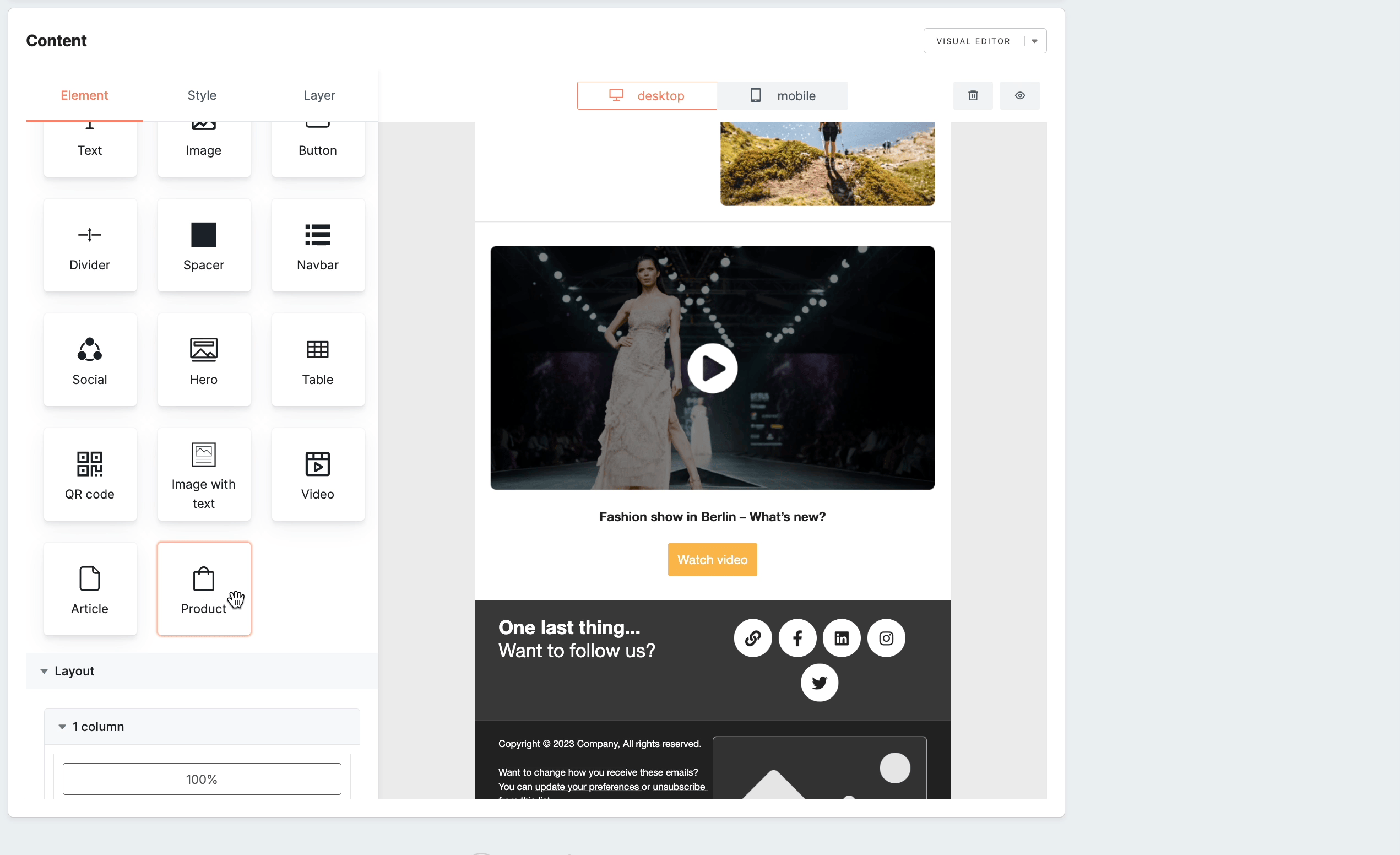
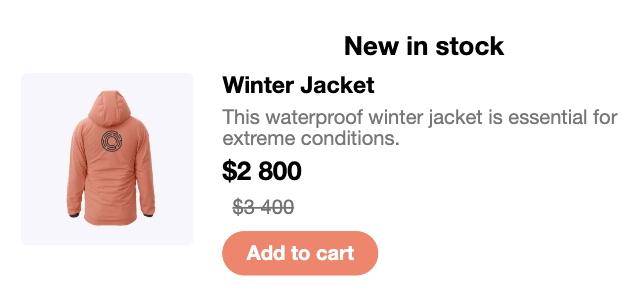
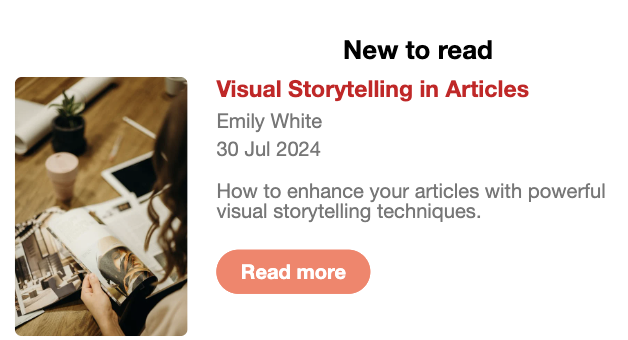
No Comments