Workspace variables
Workspace variables in Meiro Integration is a feature that allows you to hold common information for all configurations, such as the name of the AWS S3 bucket, hosts and database name, in a workspace in the form of a variable(s).
This means that if you change the value of a specific variable in your workspace, it will be updated across all running configurations in this workspace in which this variable was used.
This feature can be particularly useful when you first want to set up and test the configurations on your test data sources and/or other data sources that you want to export your data to, before switching to the production environment.
|
Adding variables |
To add a variable in a workspace go to the Variables section and click on the Manage Variables button. Fill in the name of the variable, the value, and save the results. Add as many variables as you need. |
|
Copy variable |
If needed, the variable can be copied to a clipboard by clicking on the copy icon. You can also copy variables from JSON form. |
|
Using variables in configurations |
When you want to use the variable inside any configuration, you need to fill in the desired field with the variable name in double curly braces: As shown in the screenshots below, the AWS S3 connector will save the downloaded data to the |
|
Keeping credentials in variables |
You can store not only publicly available data such as file and folder names in the variables bucket but also secure sensitive data such as passwords, secret API keys, etc. To ensure that the variable value is encrypted, use the If you use the variable in fields that are already encoded by default (e.g. the Secret Access Key in the AWS S3 connector component in the above screenshot), the name of the variable (key name) itself will not be encoded by Meiro Integrations. |
|
Using variables in JSON configurations |
You can use variables not only in form fields but also in the JSON configuration. For example, if you need to send a username and password to generate a token in the REST API processor component, take the name of the variable with curly brackets in double quotes. Use This technique allows you to inject variables values inside any JSON configuration. If you don’t want the value of the variable to be hashed, simply don’t use the |
|
Variables in Python, R, CLI processors |
You can choose the workspace variables that will be used in your Python, R, and CLI processors. Simply click on the Edit button in the section Workspace Variable Injection and choose the variable you wish to use. |

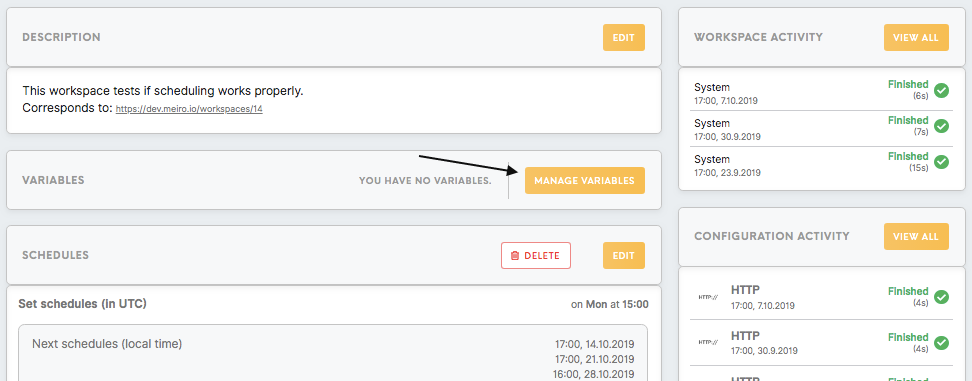
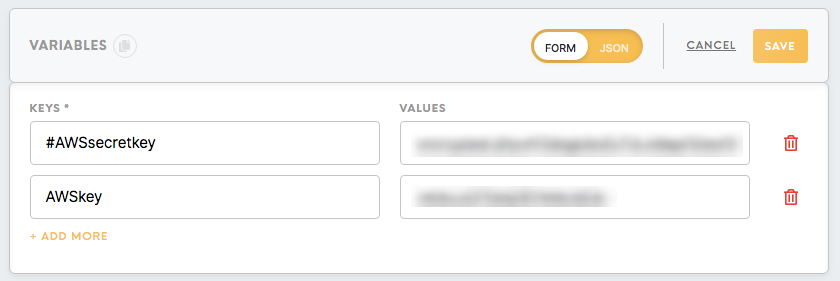
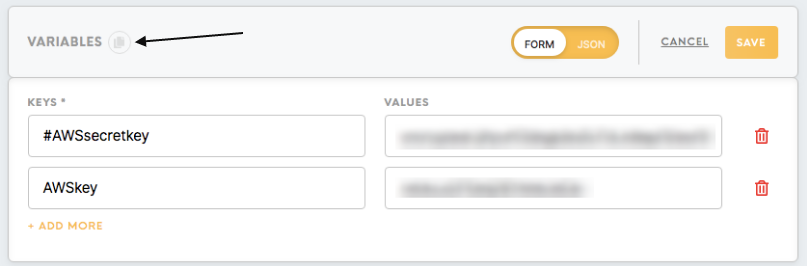
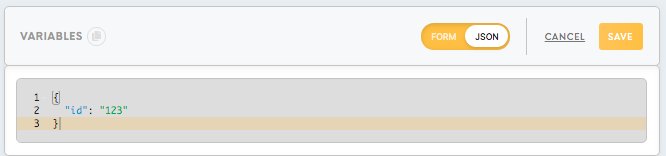
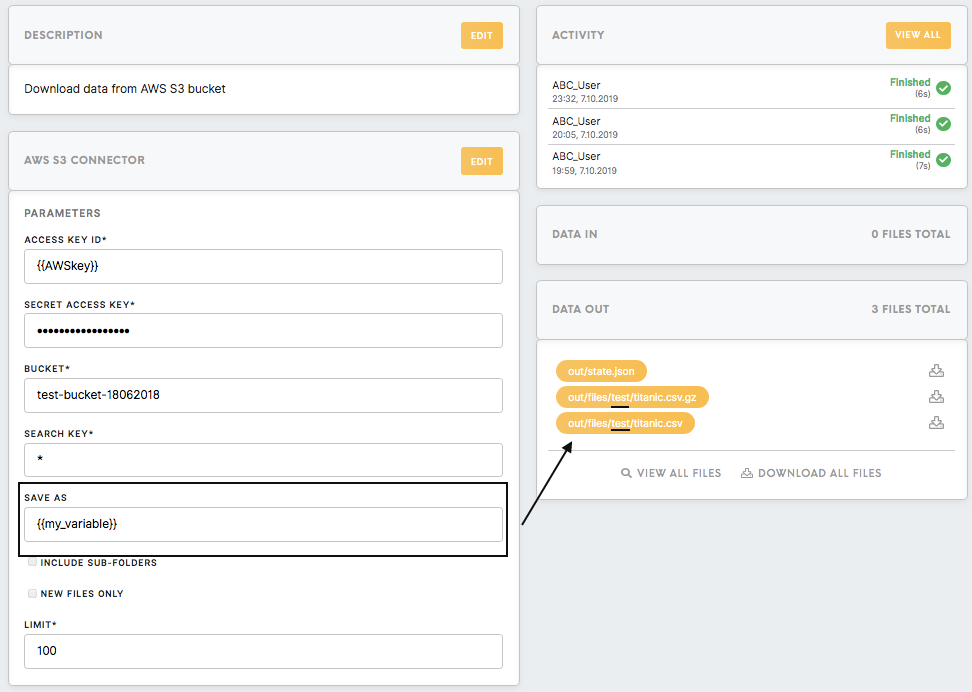
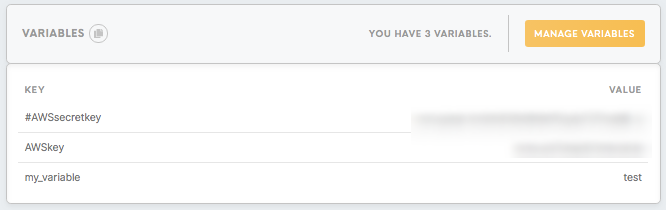
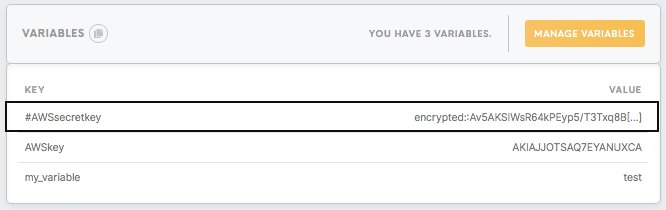
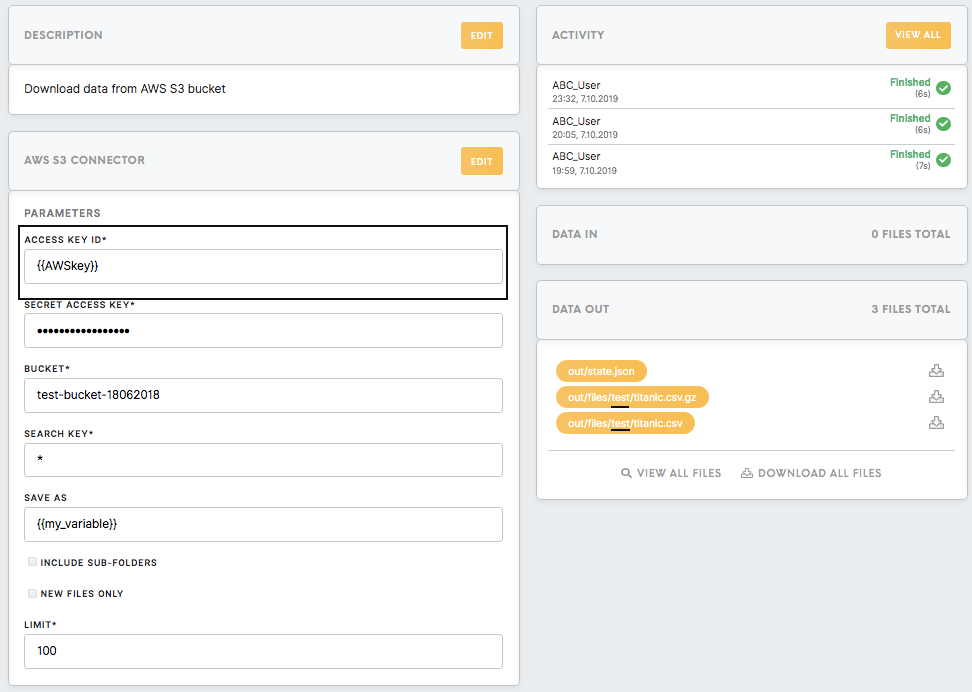
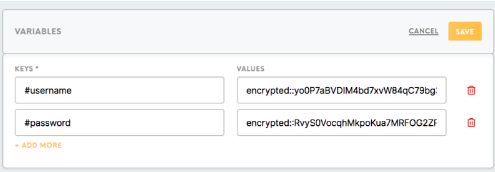
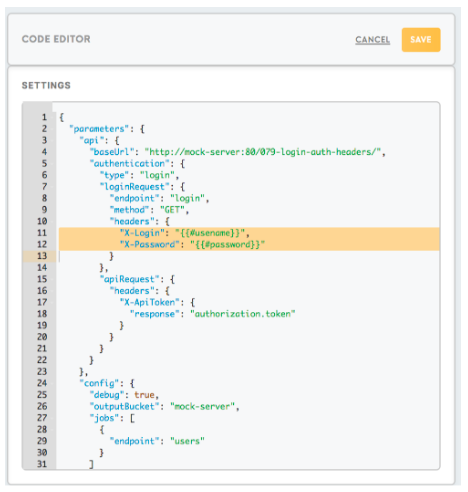
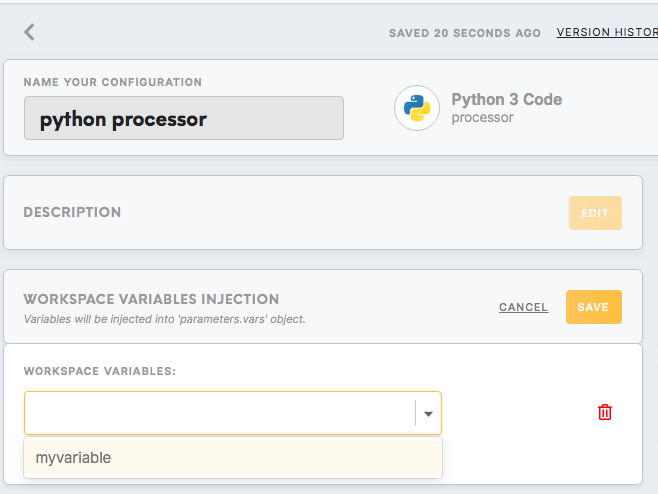
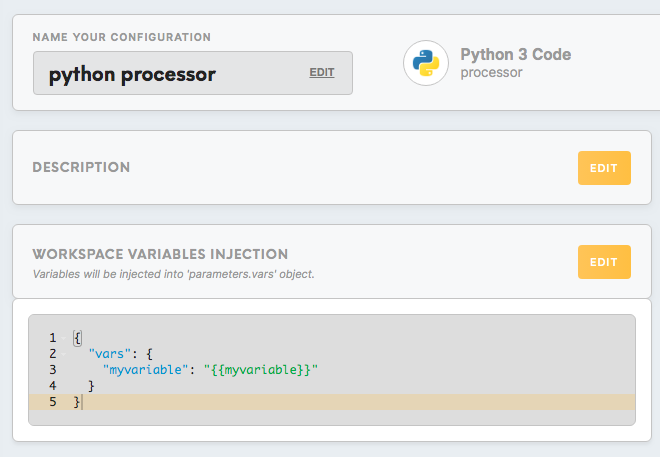
No Comments