Tutorial: how to configure Power BI to connect to PGSQL ran by Meiro
It is possible to connect data from Meiro with Power BI through the PostgreSQL database.
In this way, you will be able to work with your data enriched within the Meiro environment further.
Prerequisites
Please make sure that you have the newest versions installed:
- Gateway
- ODBC(Open Database Connectivity) driver
- Desktop Power BI application
Otherwise, it may have trouble connecting either from the Power BI app or from the published dashboard on the Power BI server.
1. Download & install ODBC driver
1.1 Open this link.
1.2 Go to the MSI folder (for Windows).
1.3 Download and execute the latest version available.
2. Power BI desktop set up
2.1 Go to the Power BI and the GetData section.
2.2 Select the ODBC connection string as below (with the server, database, and port as per your database details).
Driver={PostgreSQL Unicode(x64)};Server={host_domain};Port={port};Database={name_of_ the_database};SSLMode=require;UseUnicode=1;
Further references under this link.
2.3 Insert credentials: database username and password.
3. Go to Power BI gateway and make sure there is a gateway running on the server
On-premise data getaway acts as a bridge to provide quick and secure data transfer between on-premises data (data that isn't in the cloud) and several Microsoft cloud services.
Learn more: about on-premise data getaways, please go to this link.
3.1 Download Power BI Getaway or open an already downloaded one.
To download the Power BI getaway, please go to this link.
If you already have Power BI Gateway, go to “Search” and open it.
It can also be found in your Task Manager if it is currently open and running.
3.2 Open the gateway configurator, and log in with your credentials. Make sure it’s running, and it’s connected.
4. Schedule refresh on the Power BI server
Since a Power BI dashboard is developed in an app on a local machine, you will need to publish it to a Power BI web account.
Once you do that, you will be able to find your dashboard in the workspace where it is published:
Choose Workspace → go to Datasets → go to Settings
5. Two possible scenarios
5.1 It is possible that you already have data source settings listed within the available options.
This means that you or someone before you have already tried to connect to that data source.
In this case, select the correct server name from the drop-down menu of the Map to section.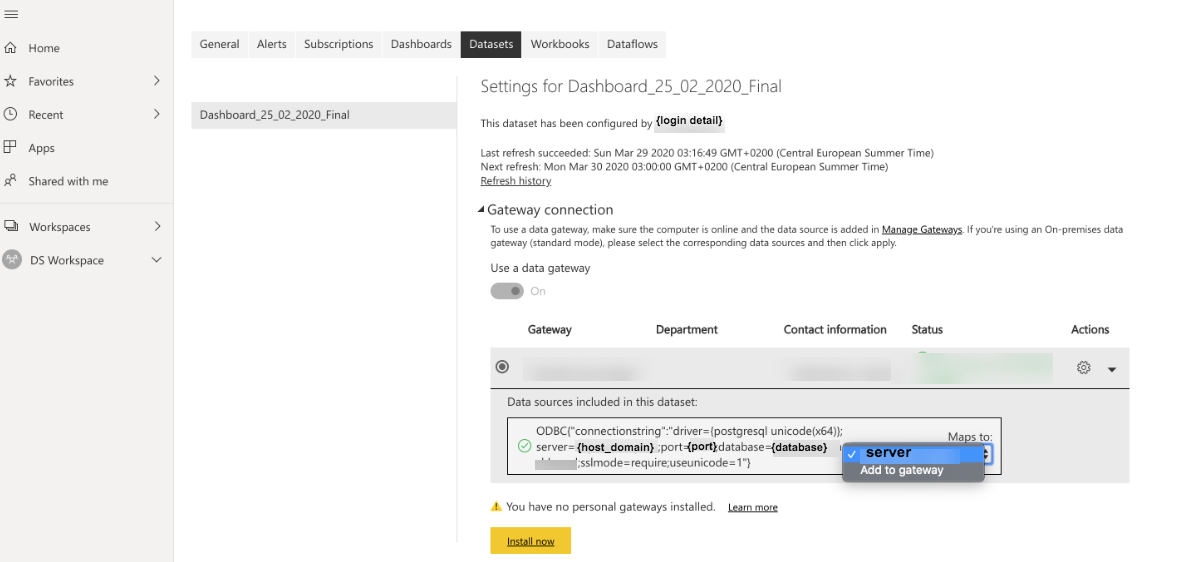
5.2 You may need to fill in the credentials details
If Power BI does not match the ODBC connection string stored in .pbix file (or any other connection credentials), you will be prompted to fill in the details of the new data source connection.
Make sure you are filling exactly the same credential that you were setting up in the Power BI file mentioned above (point 2).
6. You are ready to work with your data in Power BI
After following all steps above, your connection should be set up. Now you can pick the data you wish to use to create your dashboard.
Learn more: about Power BI with tutorials.
Useful links:
Download ODBC Driver for SQL Server
Connect to a PostgreSQL Data Source (SQL Server Import and Export Wizard)

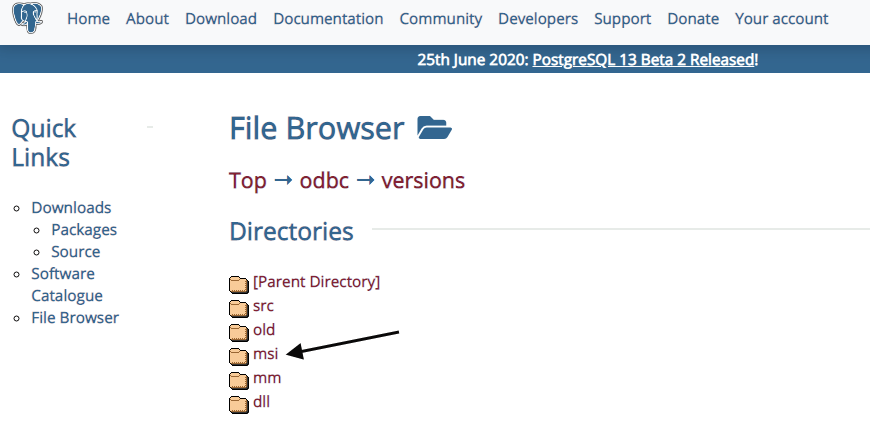
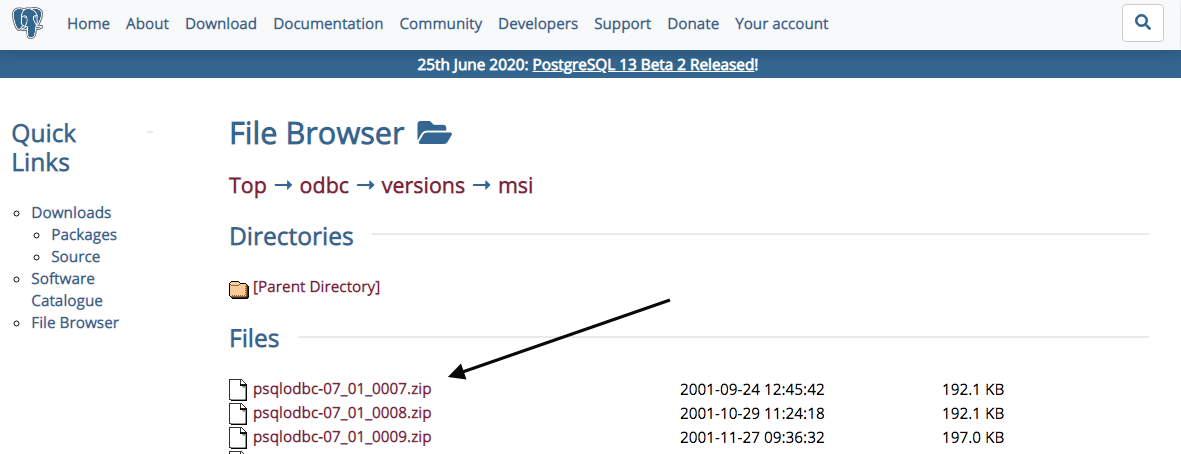
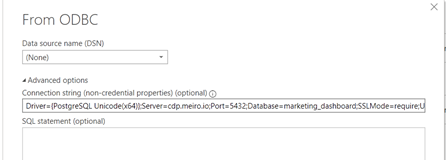
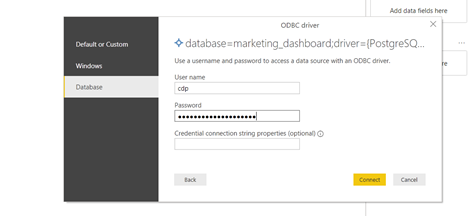
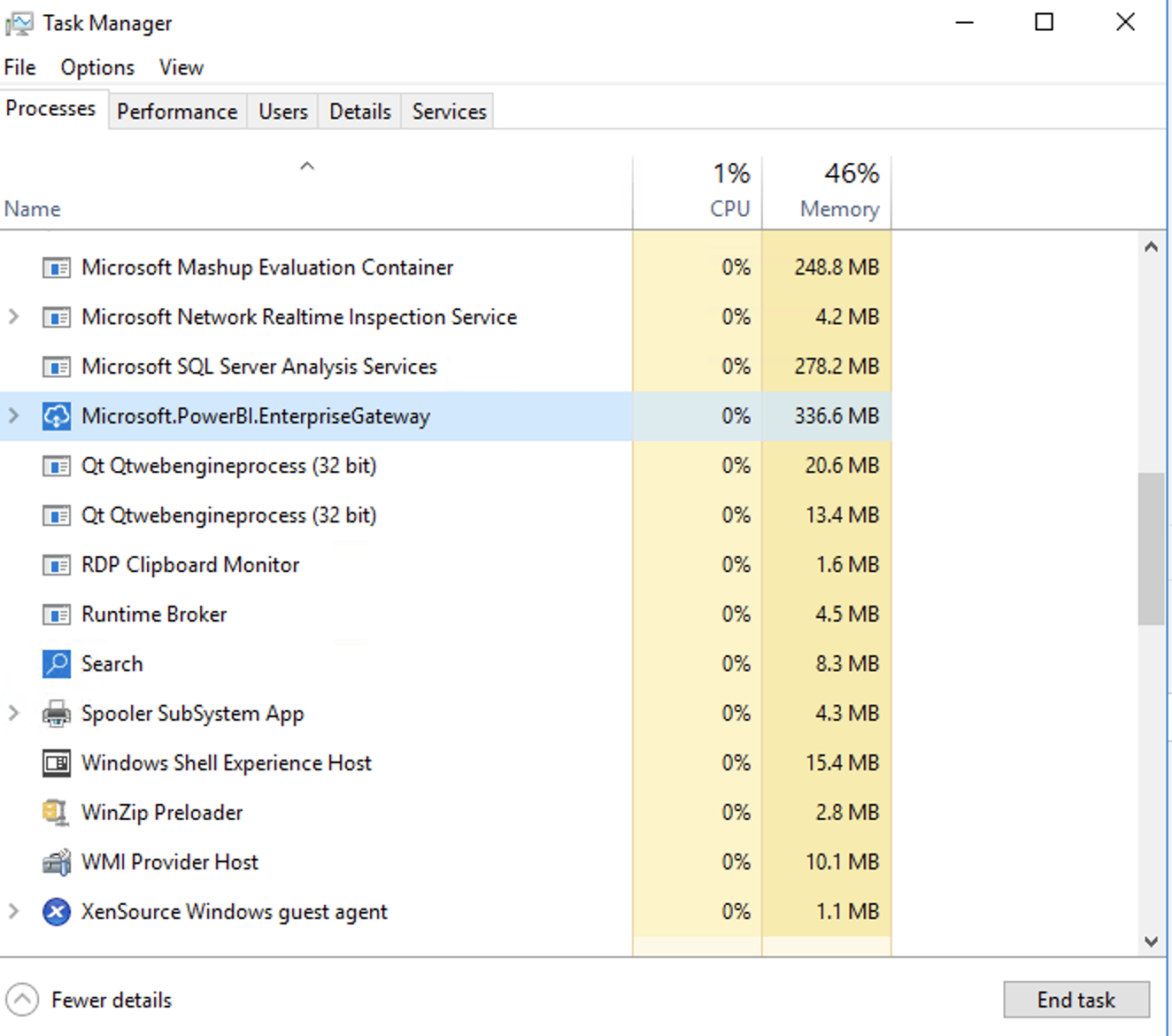
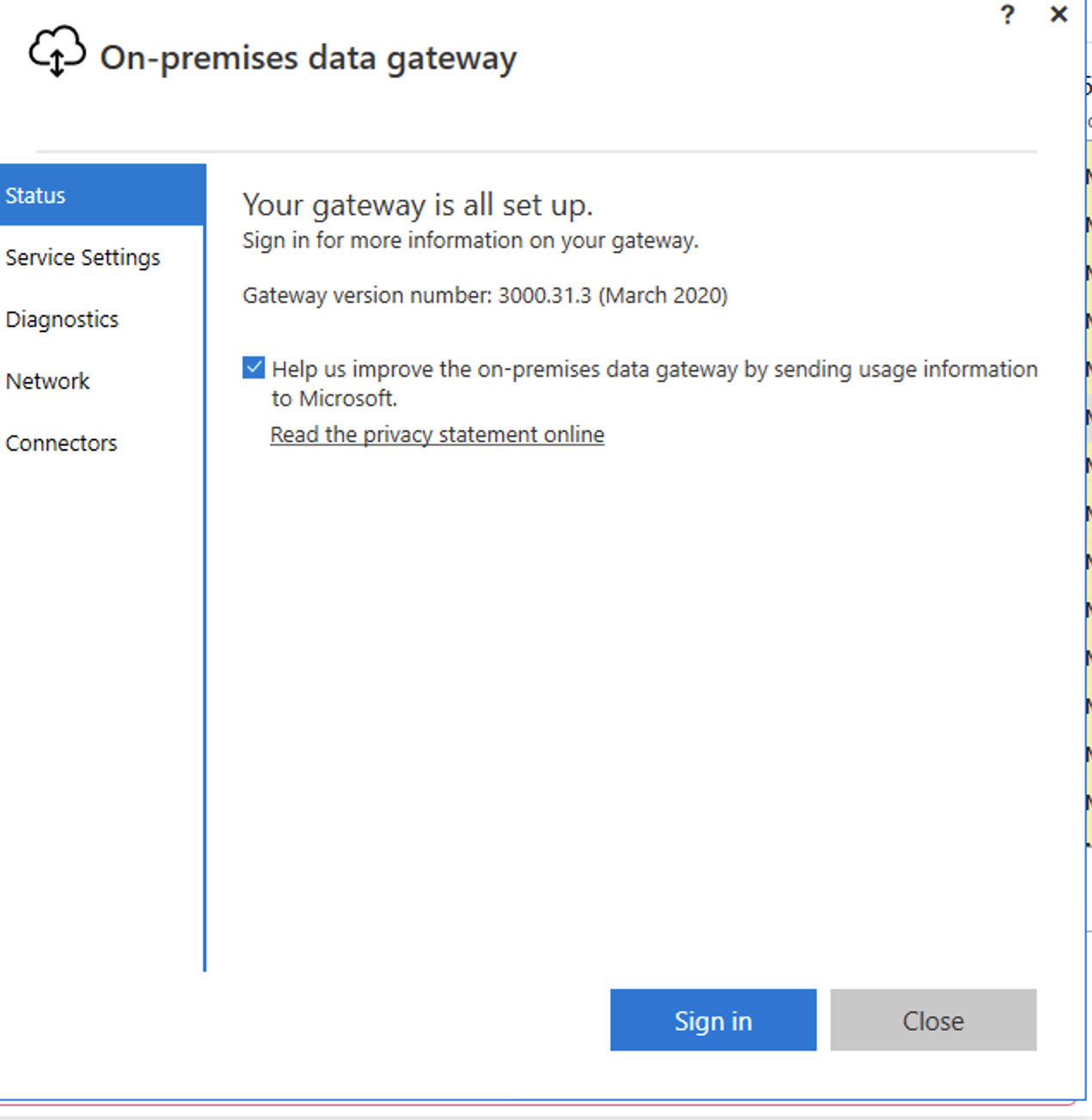
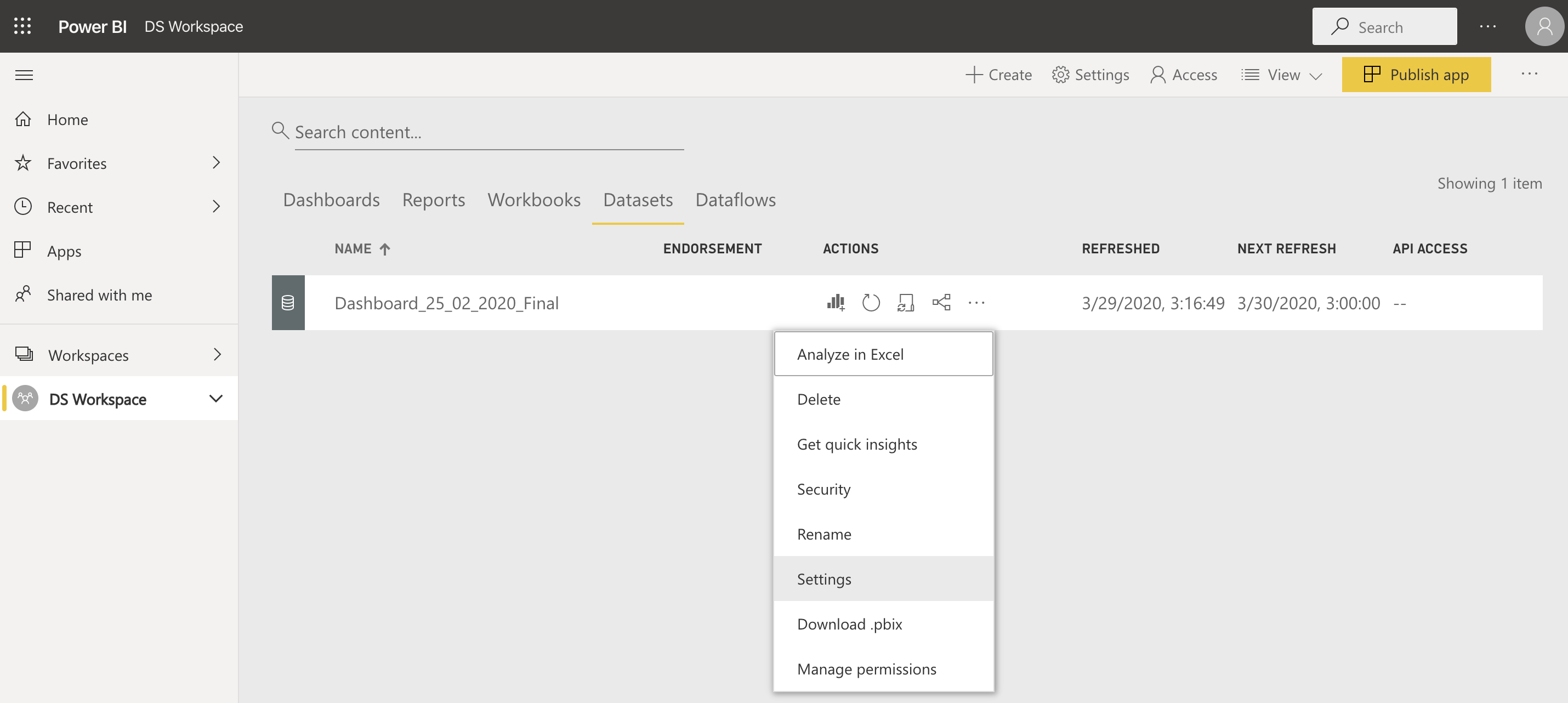
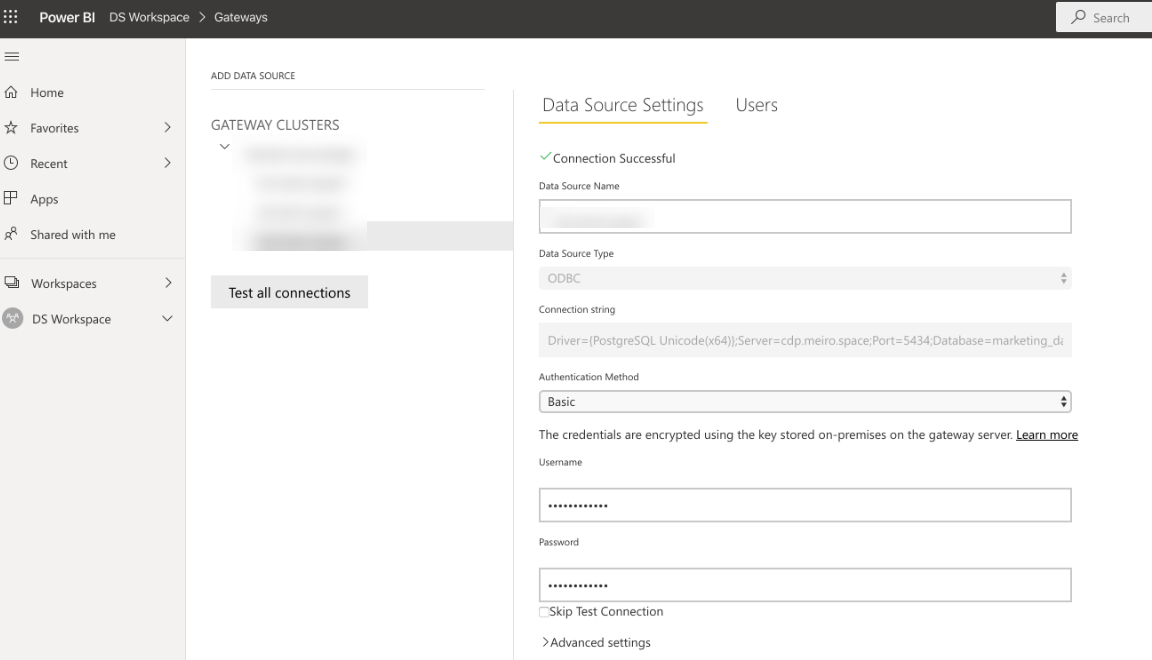
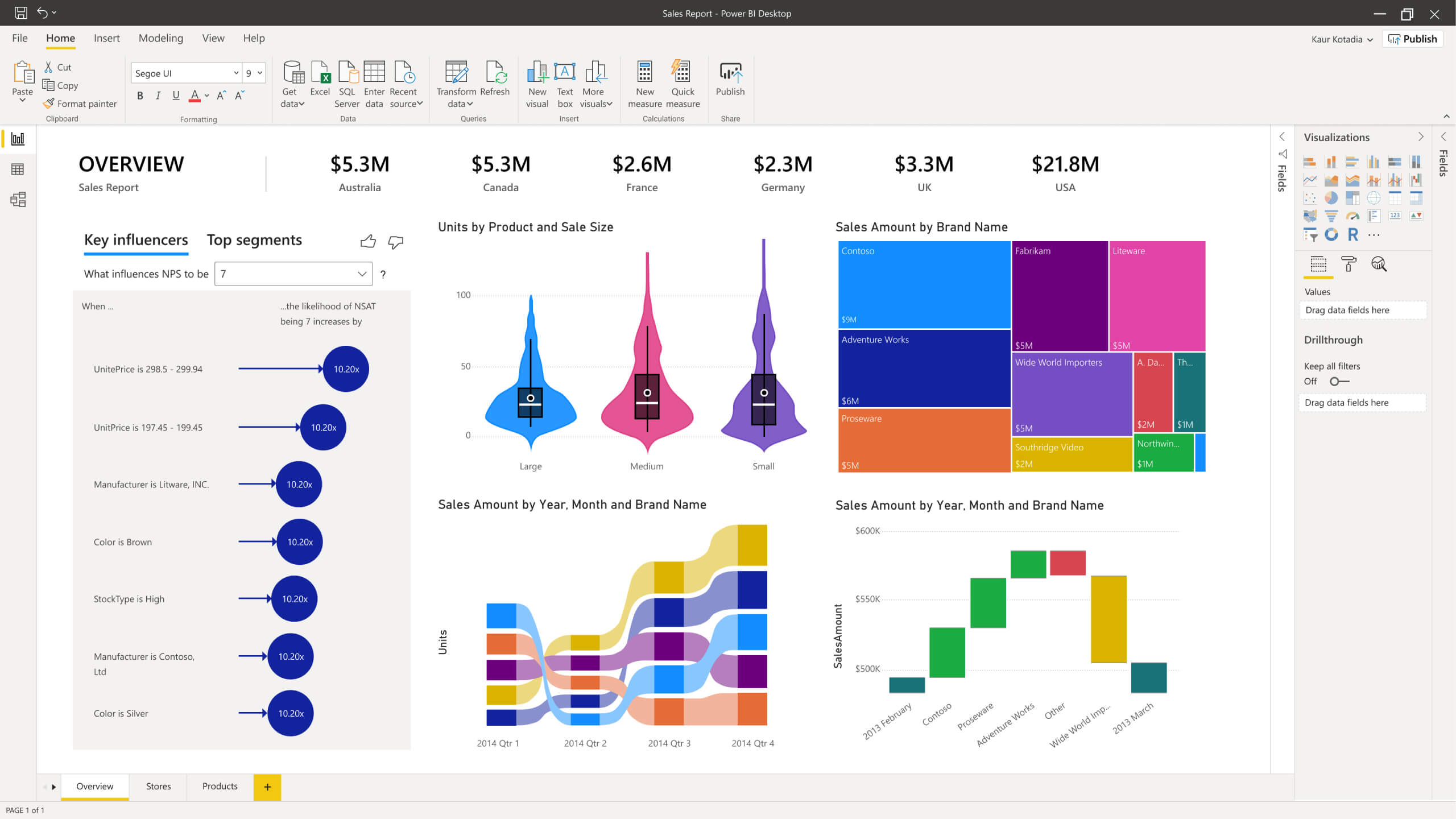
No Comments