Activity Details
Activity details are available for the workspaces, as well as for particular components.
Activity Statuses
Statuses indicate which stage a configuration is in when it is being run and if the execution was a success or not. Each status also shows the time taken to run a configuration.
Finished
This indicates that the configuration run was successful.
Error
This indicates that the configuration run was unsuccessful and resulted in errors.
Warning
This shows that the configuration was run but with an error. This status refers to the Continue on Failure option for the configuration. The configuration will run but if there is an error, it will be reflected within this status.
“ - “
This indicates that the configuration was never run.
Waiting
This indicates that the running of a configuration is in the process but is waiting to start.
Canceled
This indicates that a configuration that was supposed to be run has been canceled.
Running
This indicates that a configuration is in the process of running and has not finished yet.
Please note that the workspace job is considered running if at least one configuration has a job created and it does not depend on what is the configuration job status. So it can happen that workspace activity will show as “running” while component activity will be still “waiting”.
Workspaces tab
Configuration Activity
The Configuration Activity box, which is located to the right of your list of created workspaces, lists:
- Which components in which of your workspaces have been recently run,
- The timestamps of change,
- The user who made the action,
- Activity statuses,
- Duration.
Clicking on a particular component in the Configuration Activity box will bring you to the component page.
Clicking on the View All button display to All Configuration Activity page with names of the components, its workspaces, status, duration, timestamp of modification, data in, data out, the user.
Activity Overview
By clicking on an Activity Overview button you will access the summary of activities for available workspaces for the last 48 hours.
It is possible to display particular activities by:
- Changing the TimeSpan.
- Choosing a particular point on the Activity Overview line.
- Clicking on a component name/icon will lead you to the component page while clicking its status will lead you to the Activity Detail of this particular component.
Workspace Detail tab
Each workspace shows a Workspace Activity box and Configuration Activity box.
Workspace Activity
The Workspace Activity box tracks and displays workspace runs.
You will be able to see:
- Which user run the workspace,
- Timestamp,
- Status,
- Duration.
Clicking on a specific run will bring you to Activity Detail of a particular run with:
- Timeline
The Timeline box displays a detailed history of the updates made to a workspace and lists which user modified the workspace when it was modified and the status of the modification.
The box also contains a Cancel button that can be used to cancel a running workspace.
- Stats
The Stats box displays the size of the data input and output, the number of files that were input and output as well as the duration it took to run the configuration.
- Configuration Jobs
The Configuration Jobs box shows the different components of each workspace that have been run. This box details each component’s name, the time that it took to run each component, and their respective statuses.
- Logs
The Logs box tracks each update made to a component, notes the level of each modification made (“info” or “error”), the time it was made, and a comment.
Clicking on the View All button will bring you to the Workspace Activity page (with status, duration, timestamp of modification, data in, data out, and user).
Configuration Activity
The Configuration Activity box tracks all components run and its statuses made in that particular workspace.
You will be able to see:
- Which user run the workspace,
- Timestamp,
- Status,
- Duration.
Clicking on a specific component will bring you to its configuration page. Each component also has its own Activity box where you will be able to keep track of the updates made to the component.
Clicking on the View All button will bring you to the Workspace Configuration Activity (with status, duration, timestamp of modification, data in, data out, and user).
Component tab
Activity Detail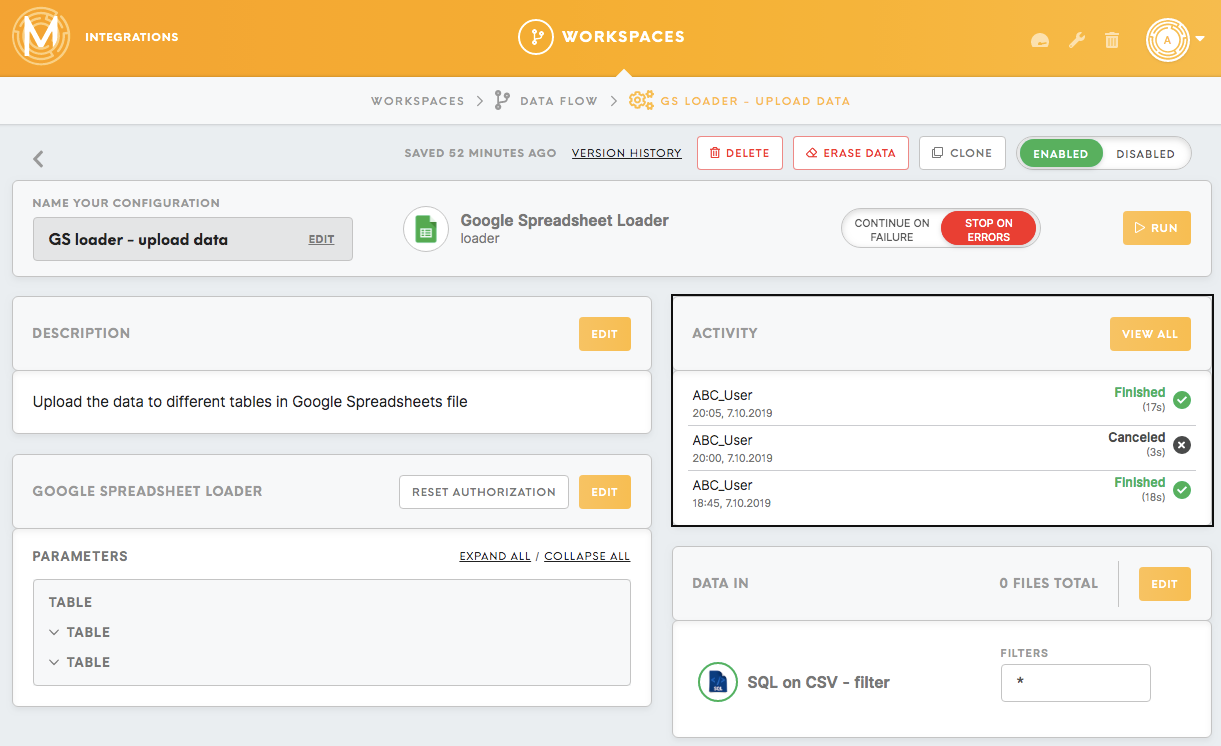
The Activity Detail page that displays details of the component's run contains:
- Timeline
The Timeline box displays a detailed history of the updates made to a component and lists which user modified the component when it was modified and the status of the modification.
The box also contains a Cancel button that can be used to cancel a running configuration.
- Stats
The Stats box displays the size of the data input and output, the number of files that were input and output as well as the duration it took to run the configuration.
- Logs
The Logs box tracks each update made to a component, notes the level of each modification made (“info” or “error”), the time it was made, and a comment.
Click on the Reverse Order button to go through your logs quicker.
Clicking on the View All button will bring you to the Configuration Activity page (with status, duration, timestamp of modification, data in, data out, and user).
Version History (Workspace tab/ Component tab)
The Version History available is for the Workspace Detail tab and Component tab. It tracks and lists all updates made within a particular workspace/ component (user, timestamp of modification, what has been changed).
See the details of a change by clicking on it.
All listed changes are reversible.

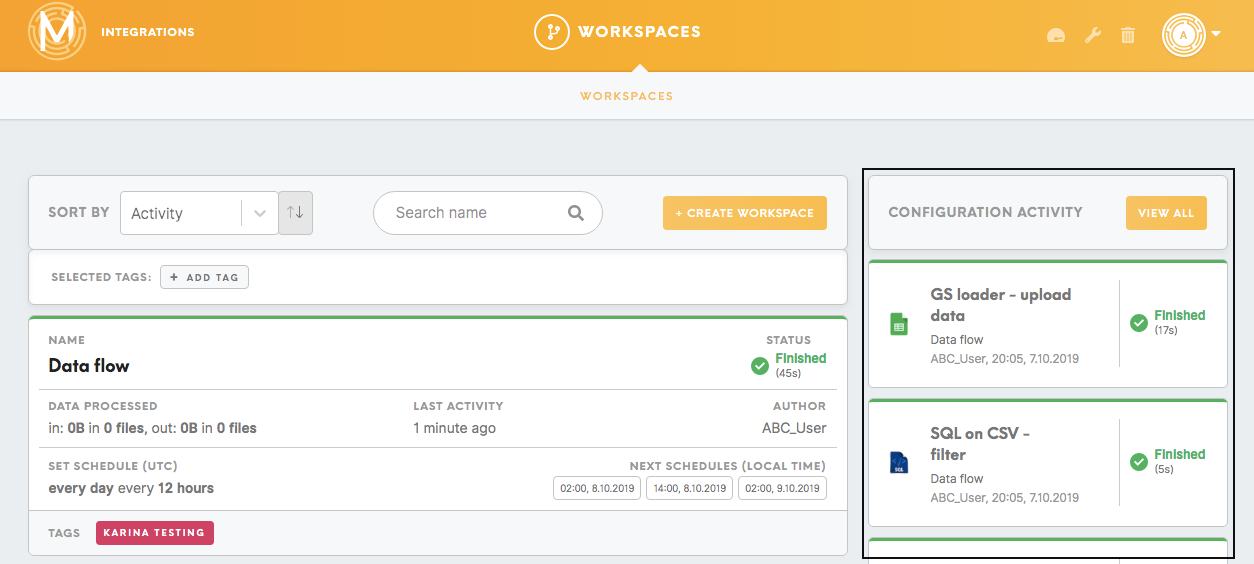
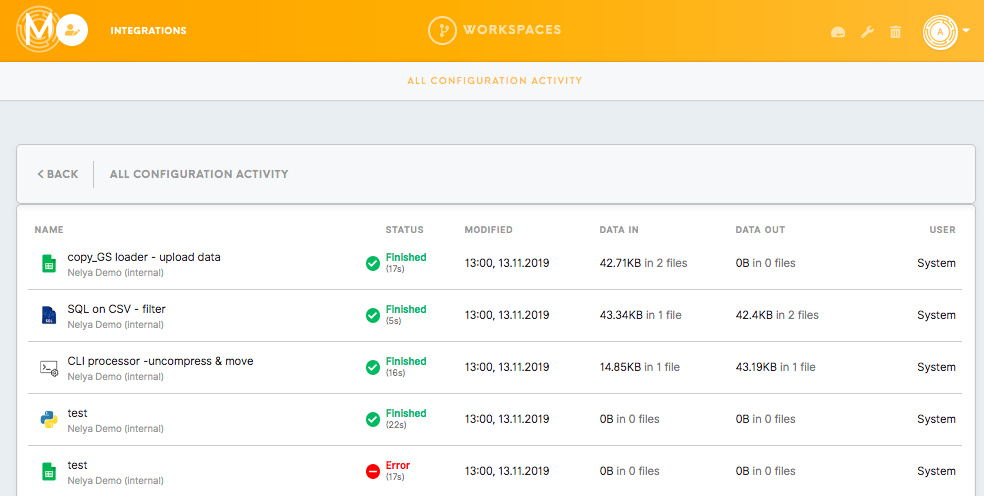
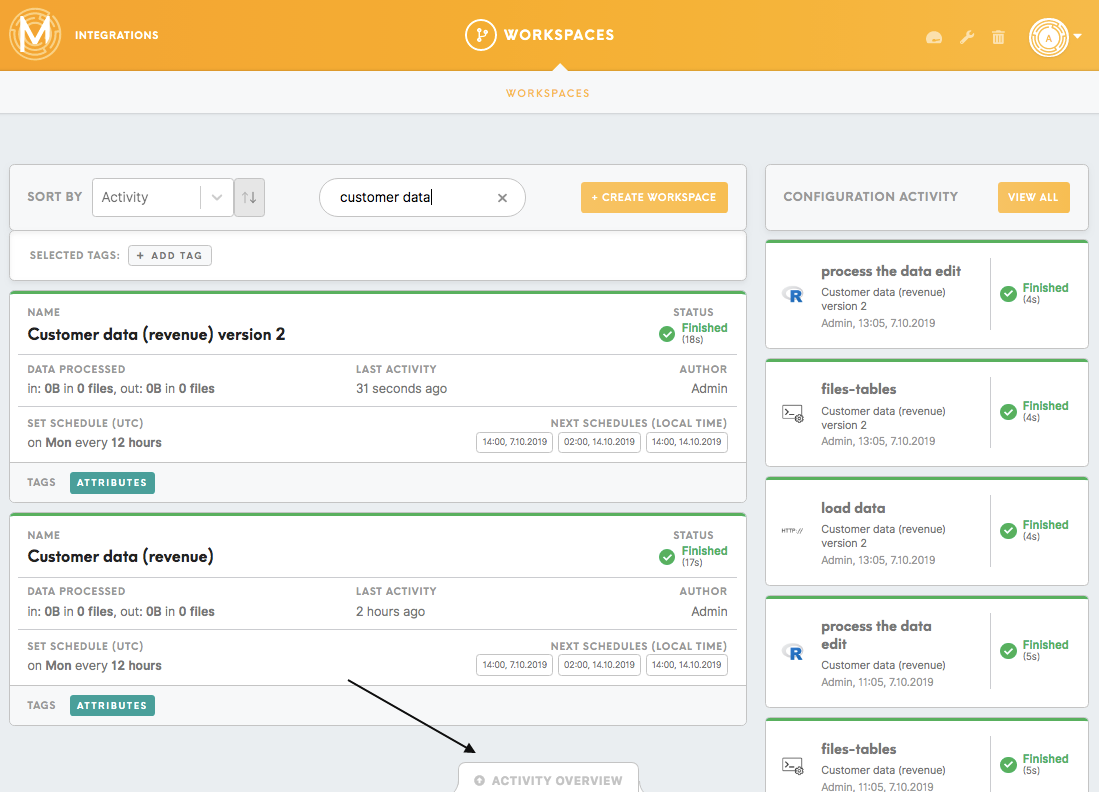
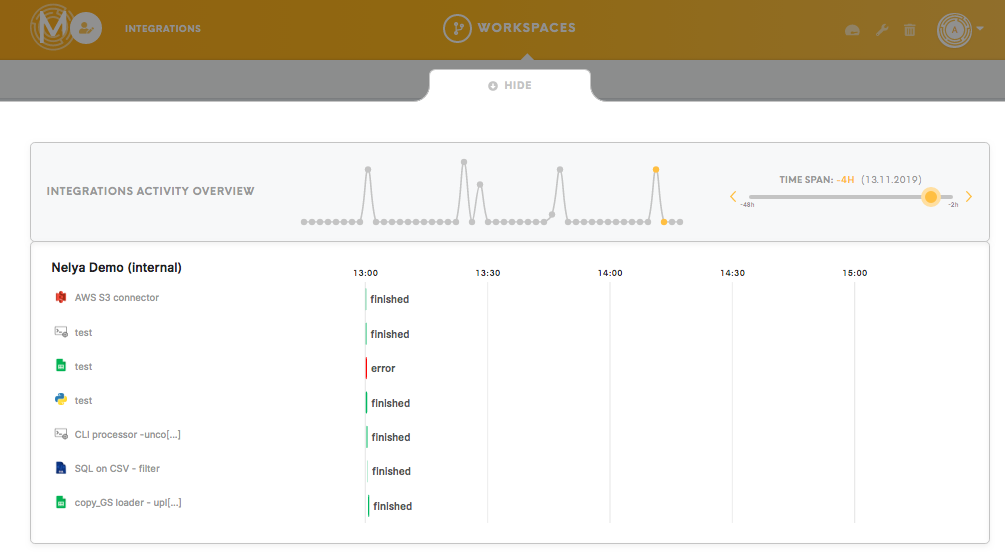
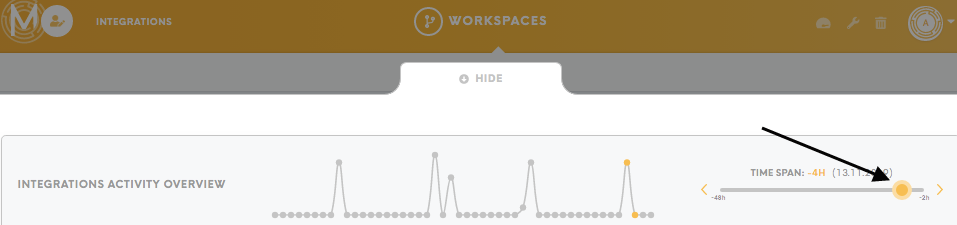
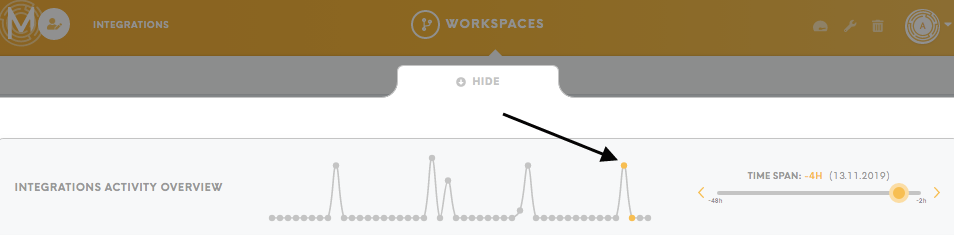
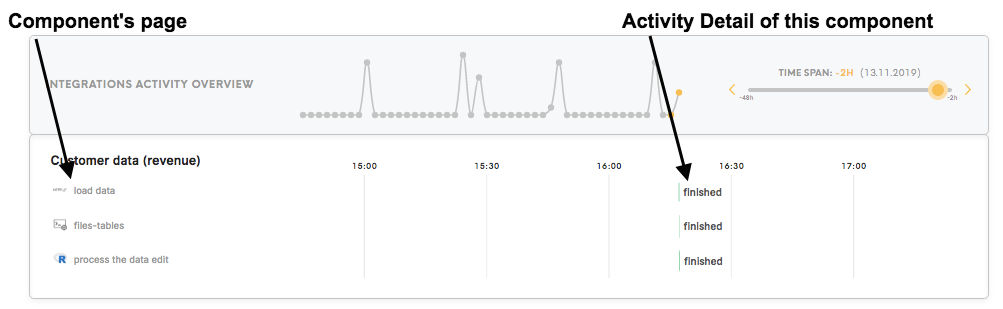
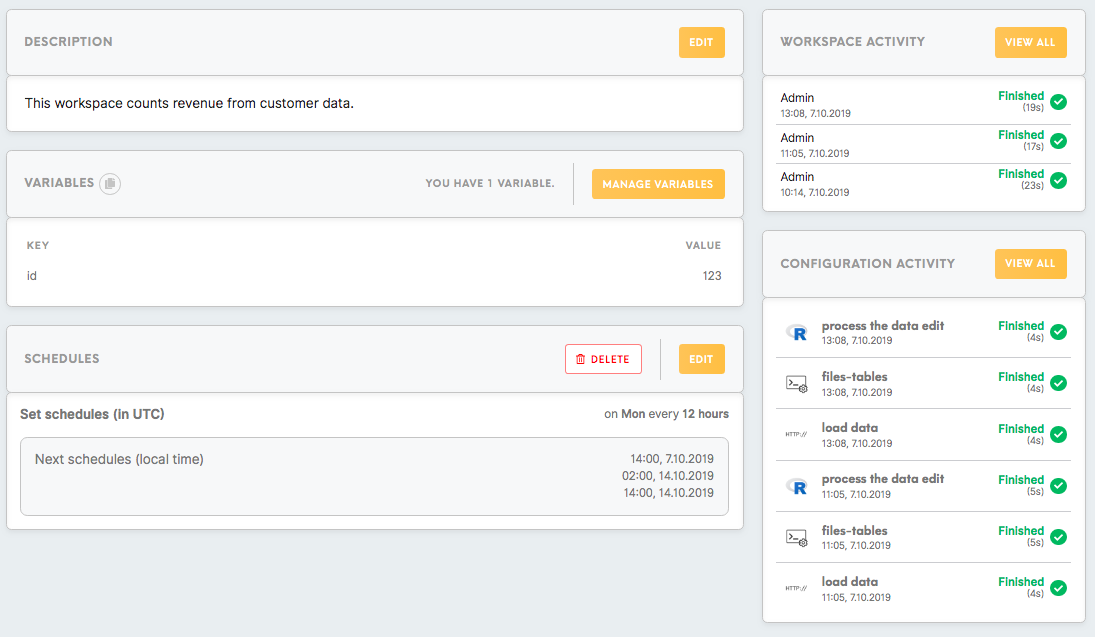
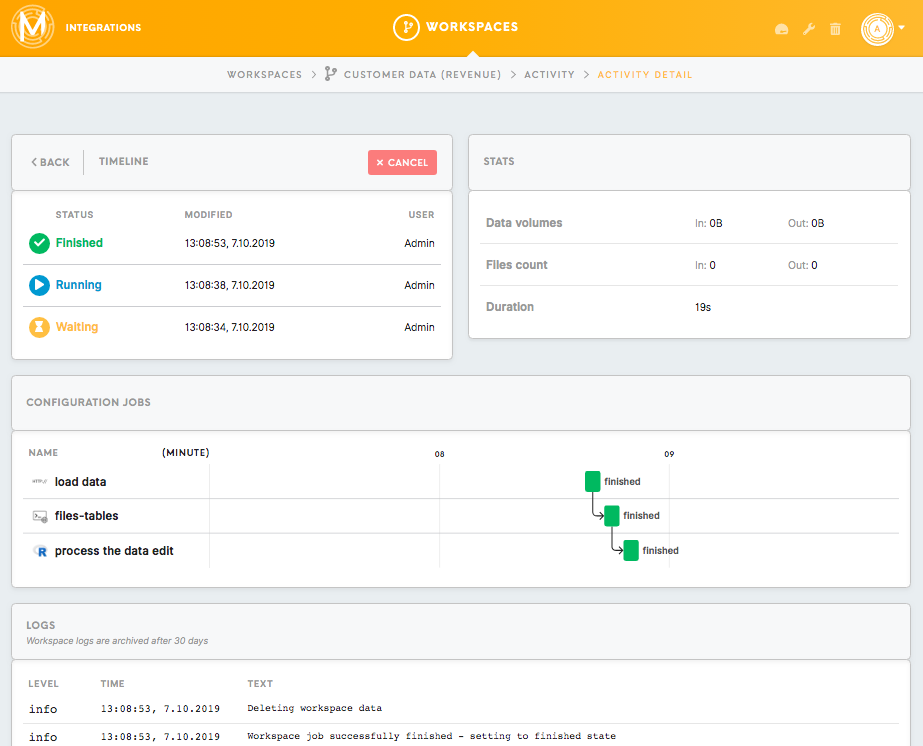
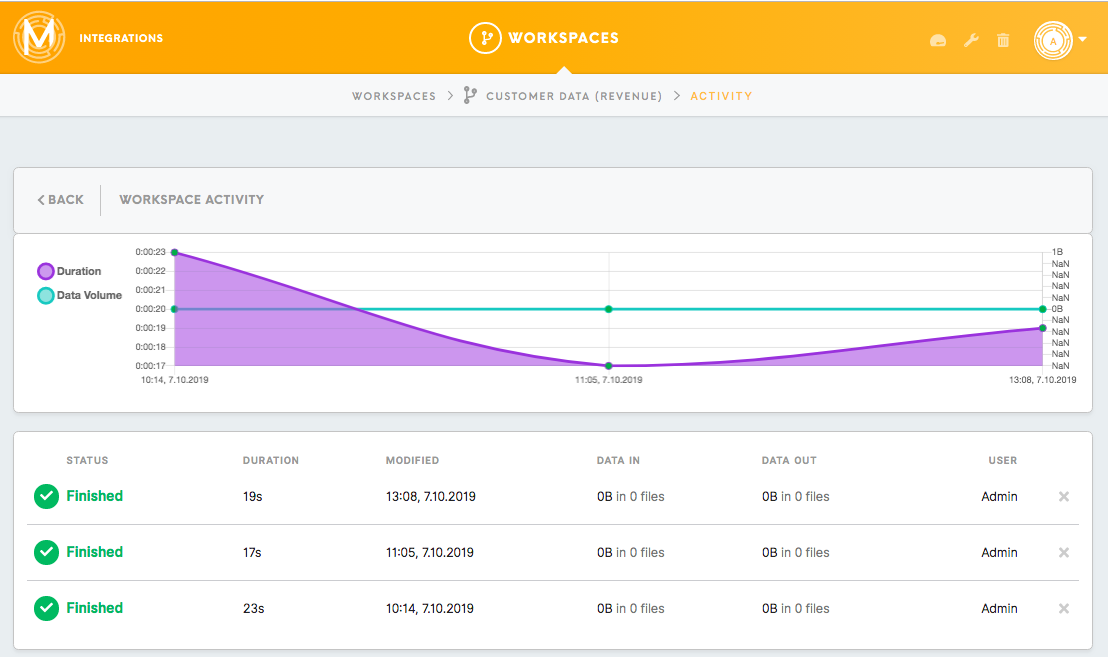
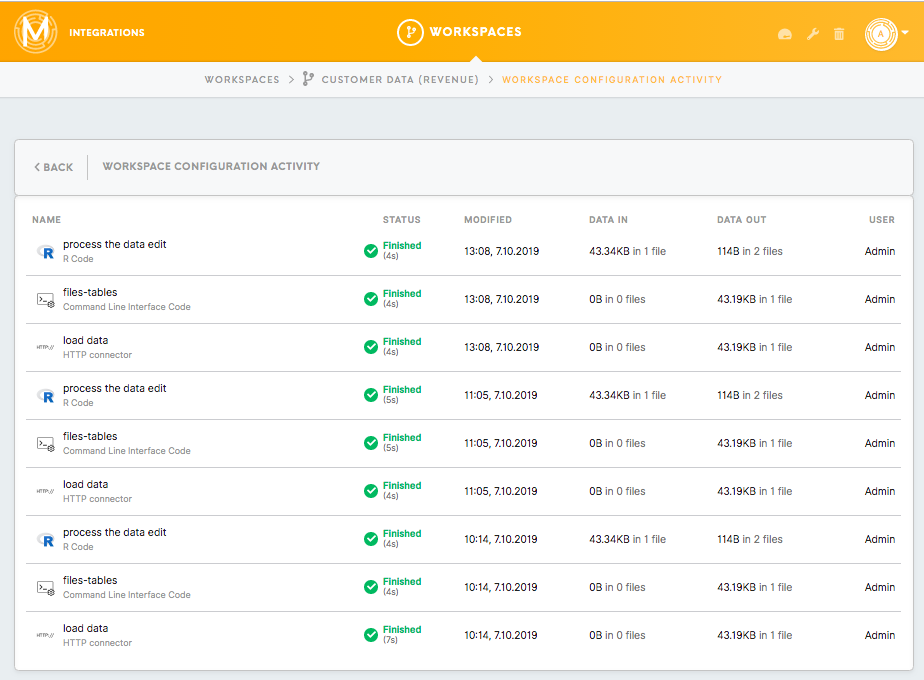
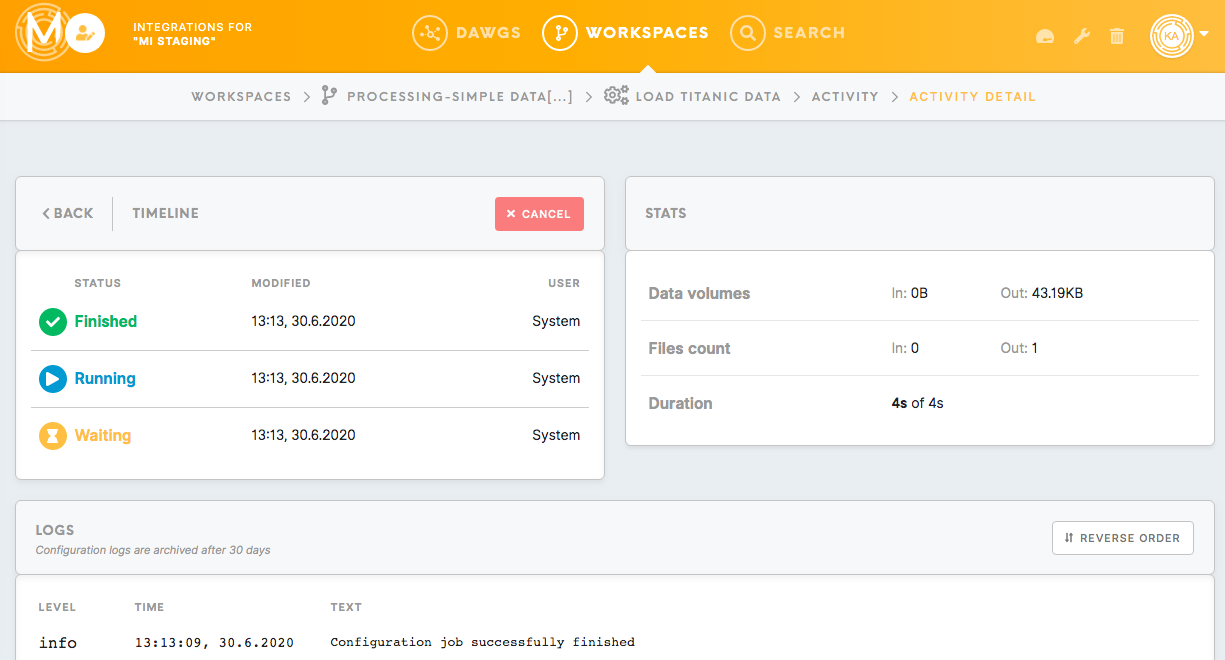
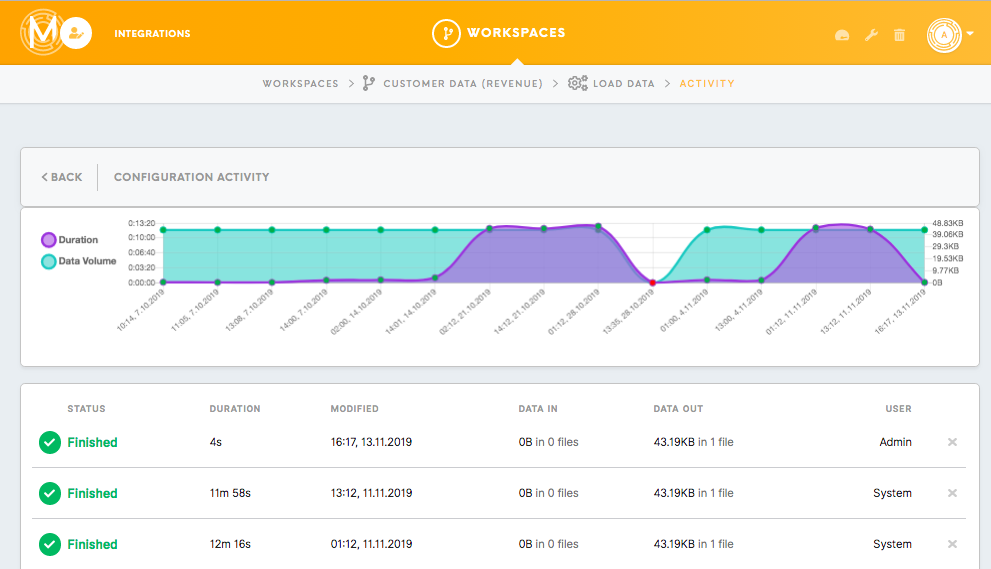
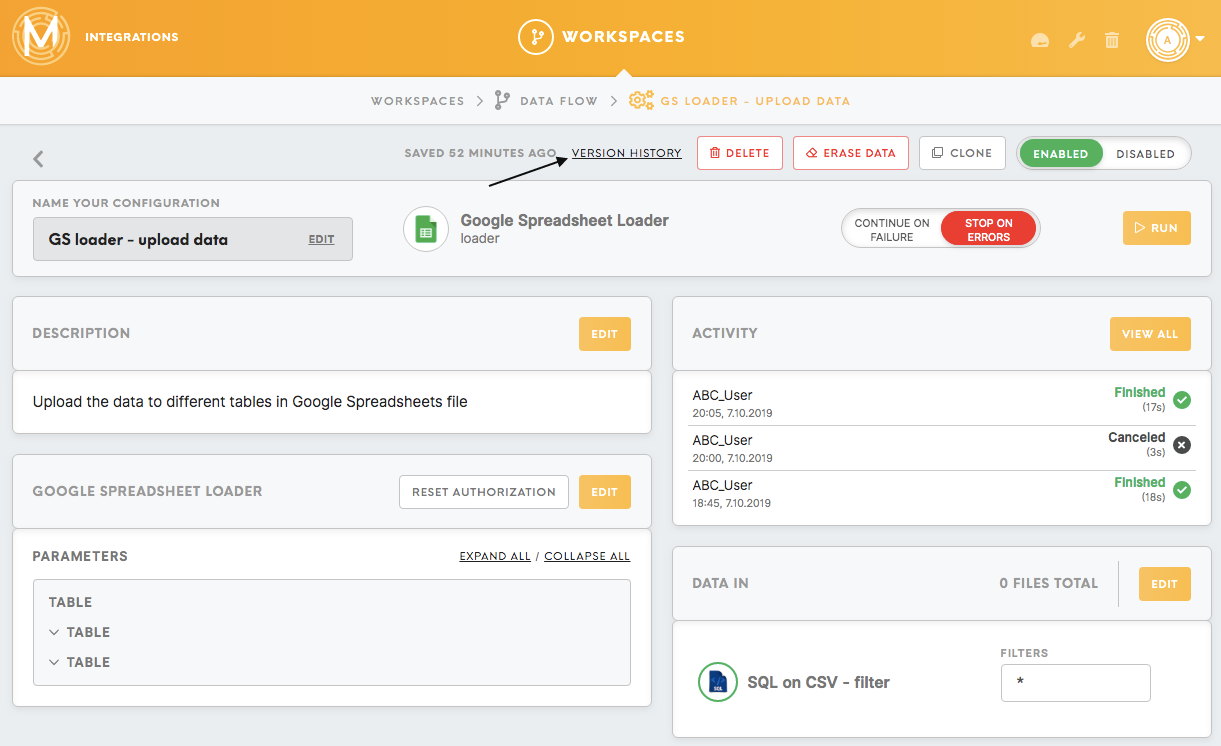
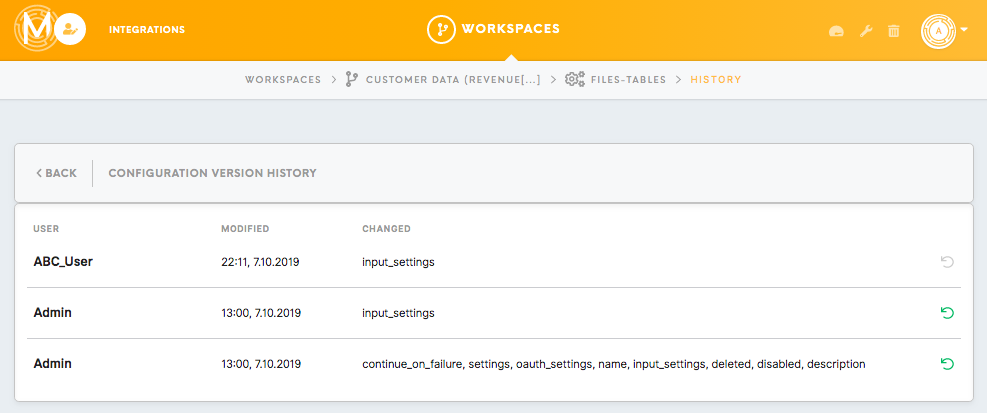
No Comments