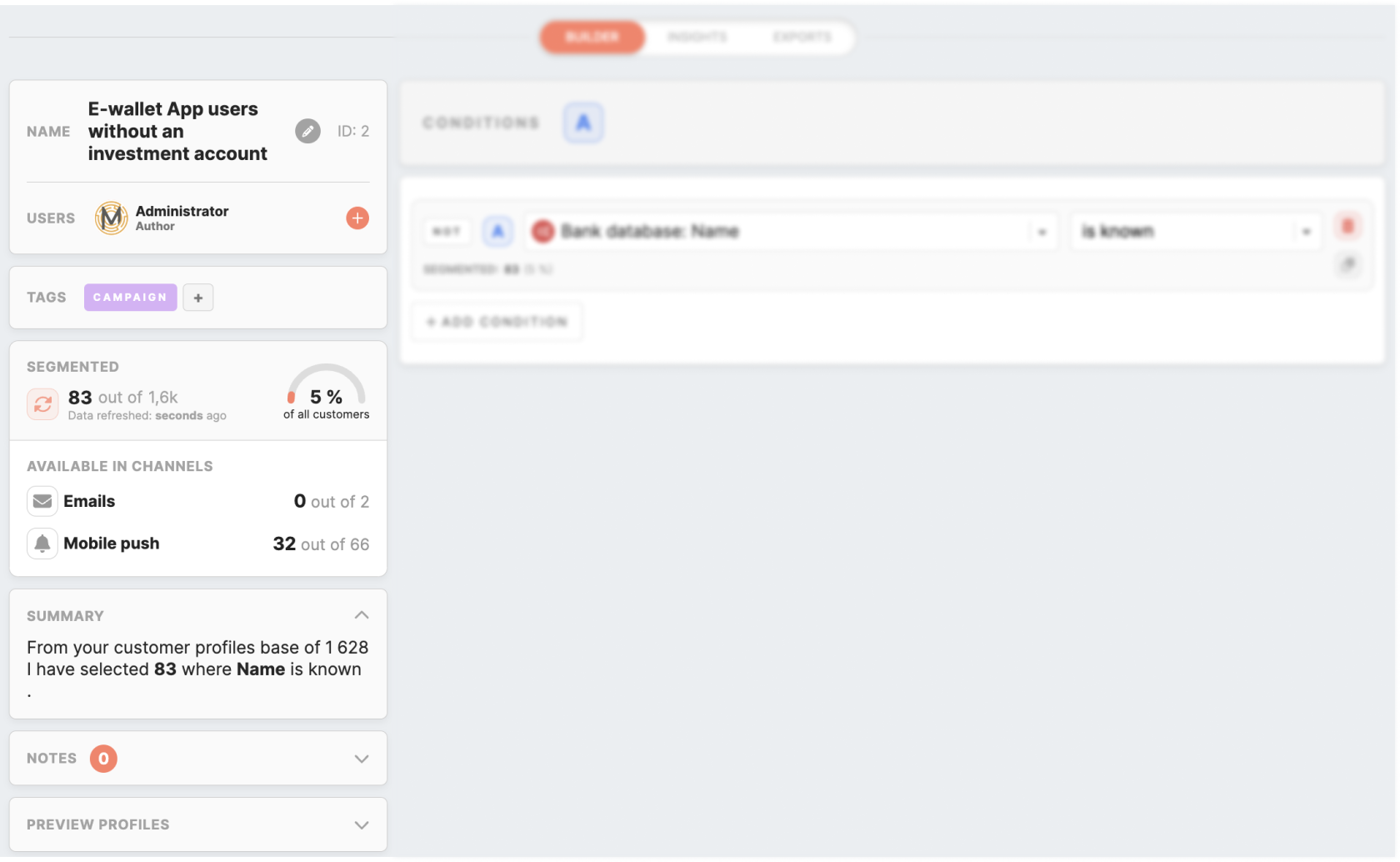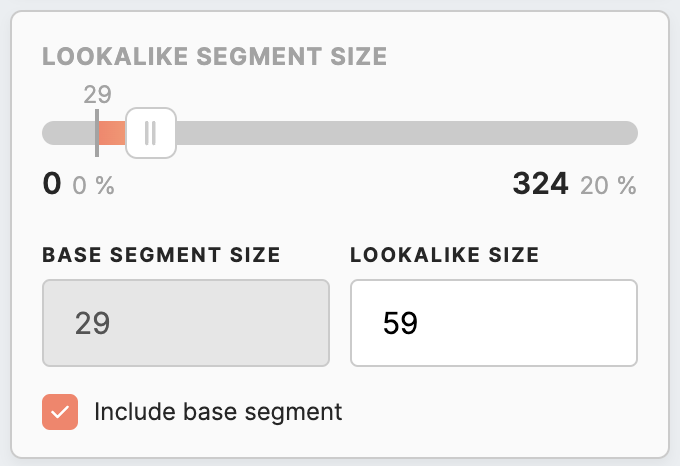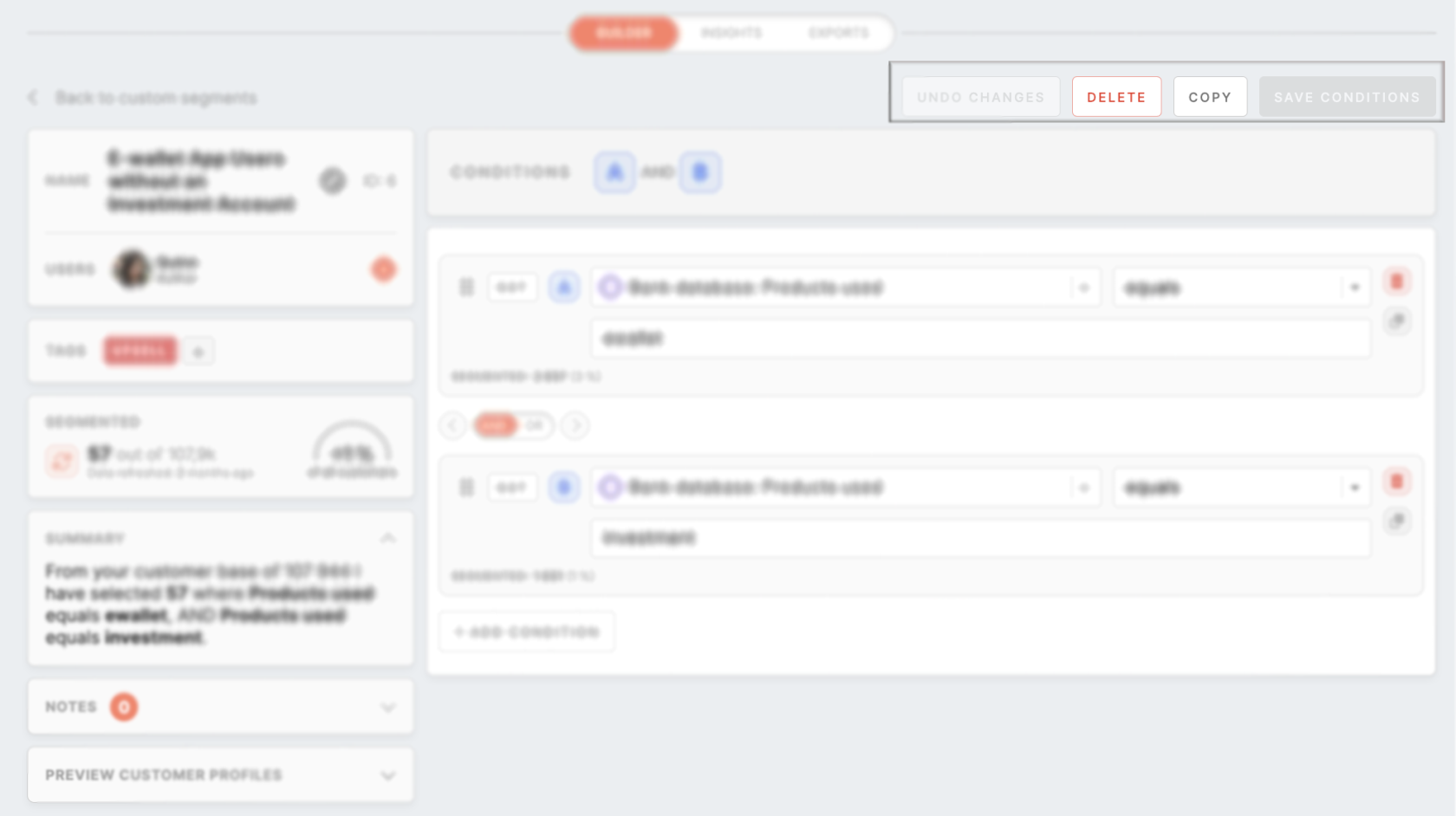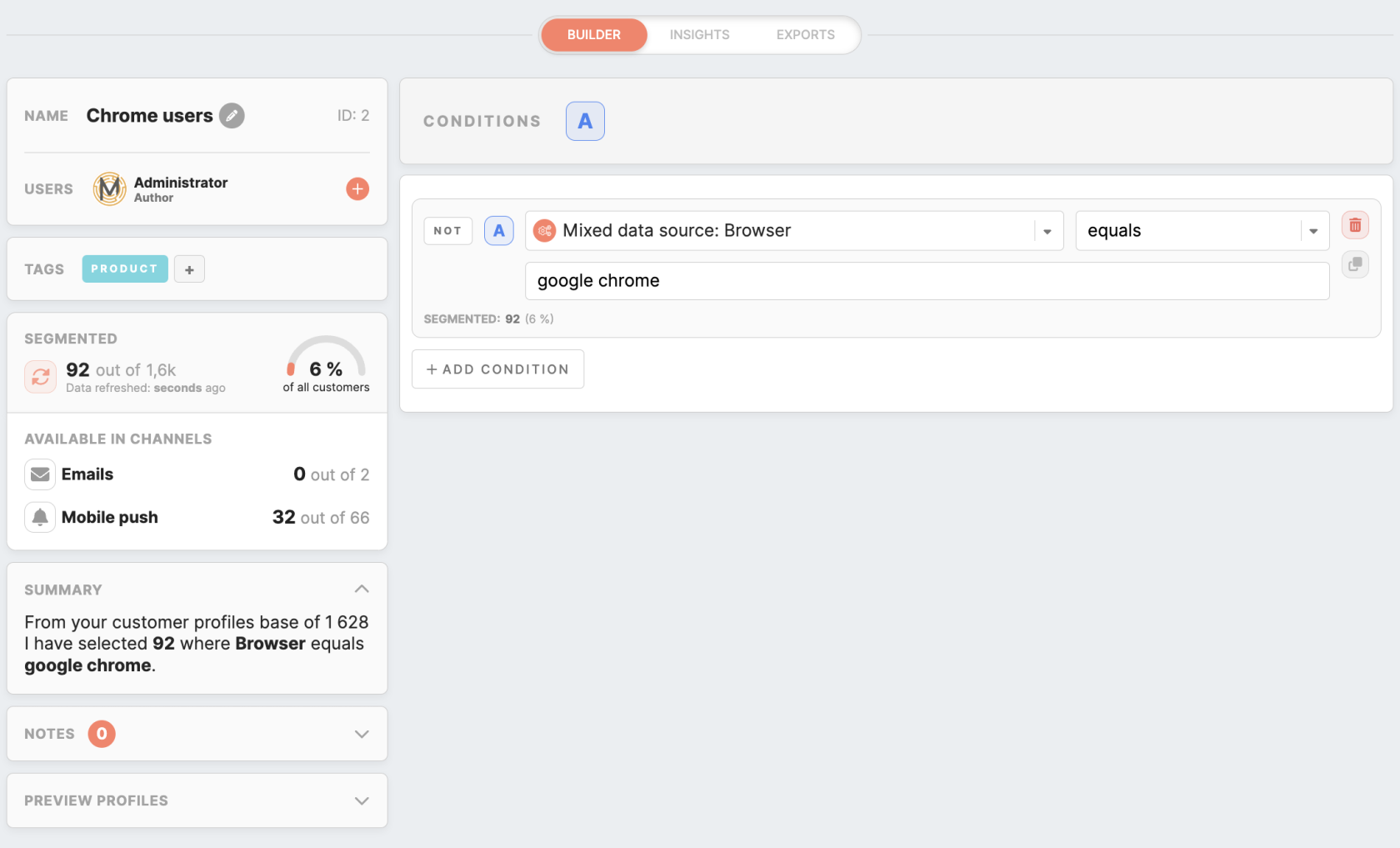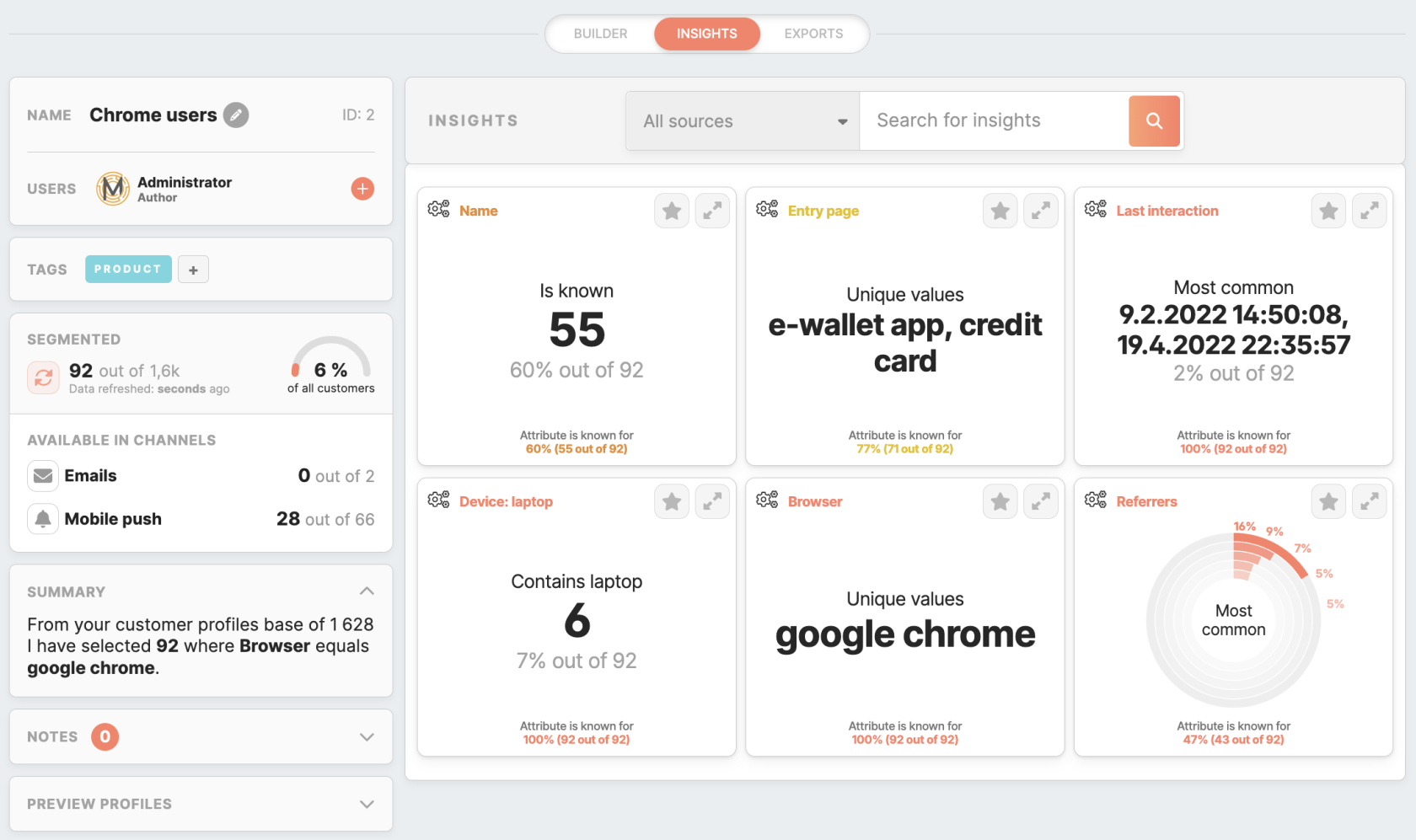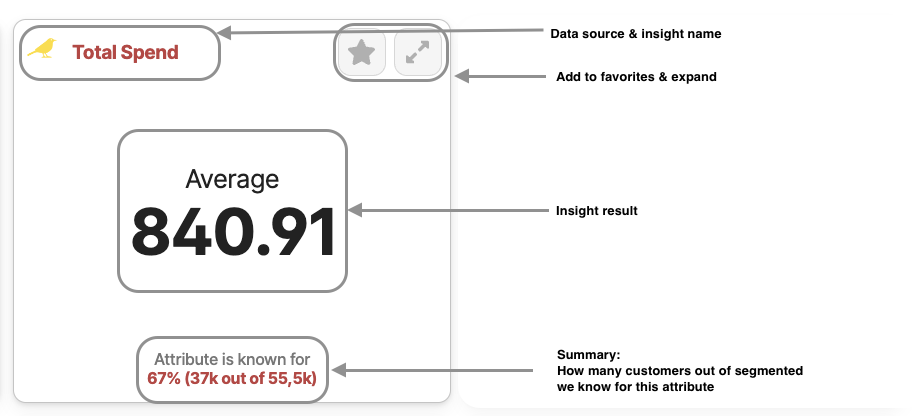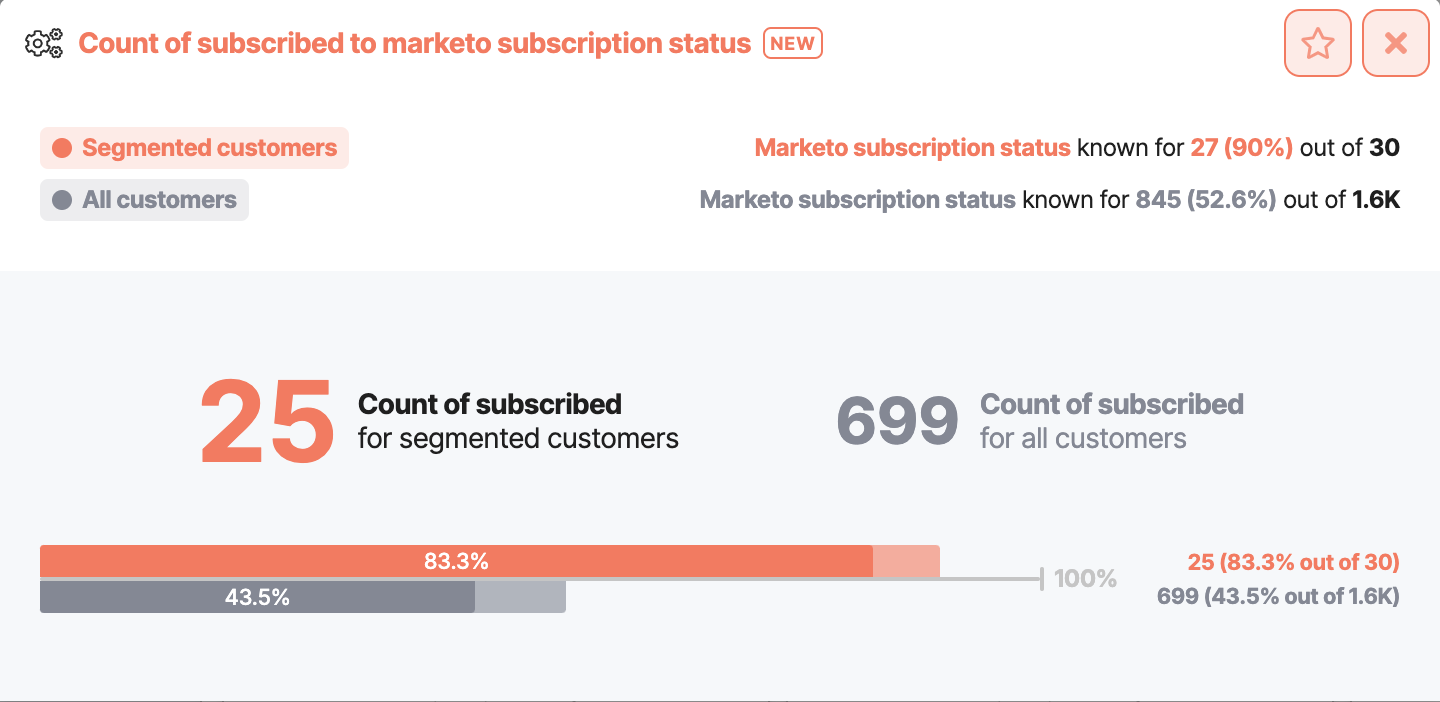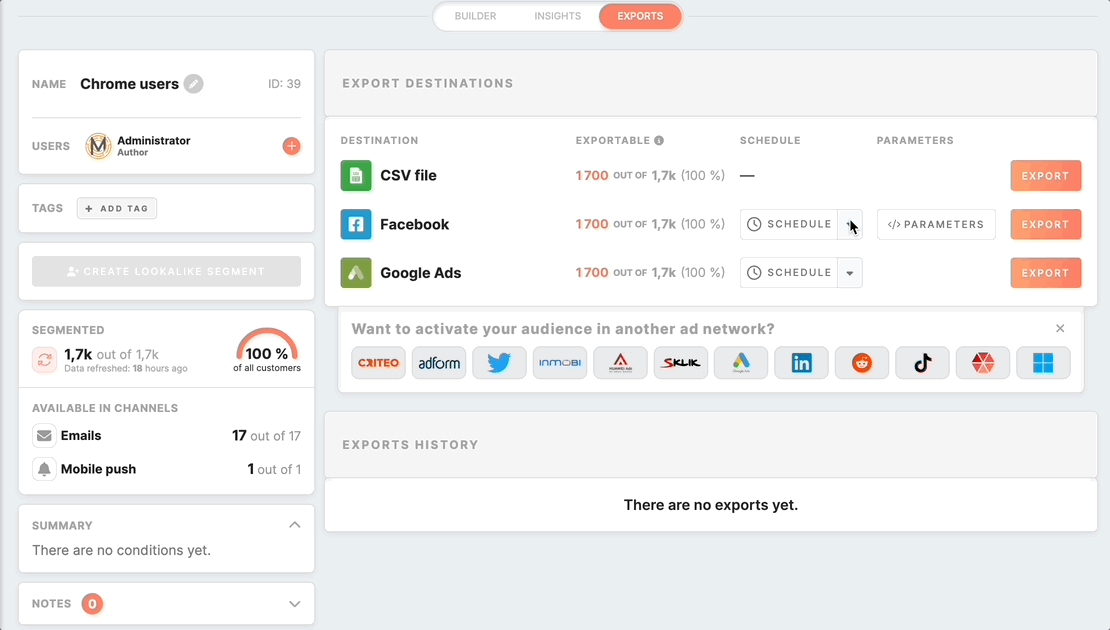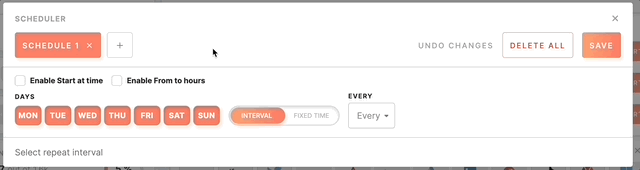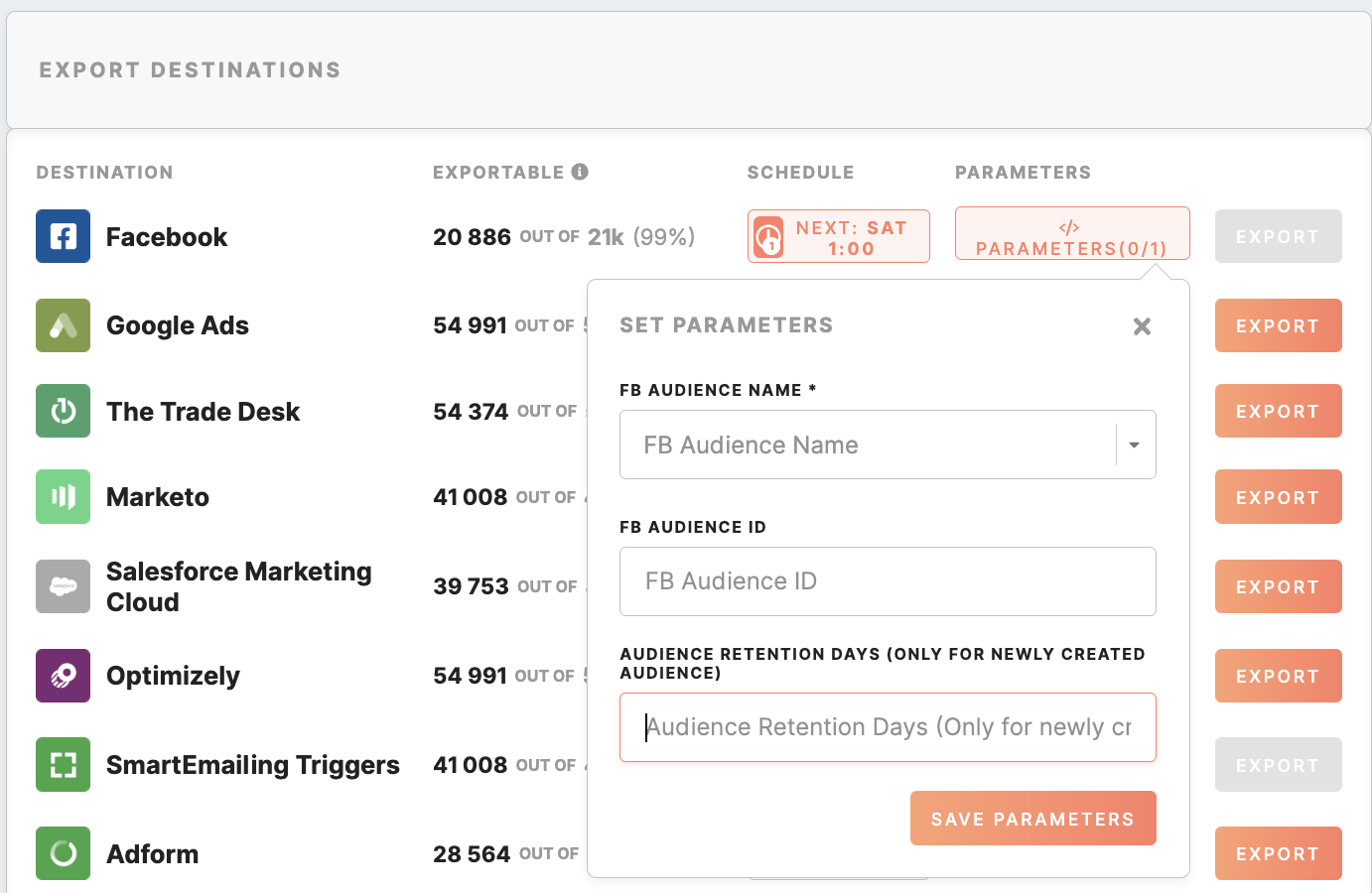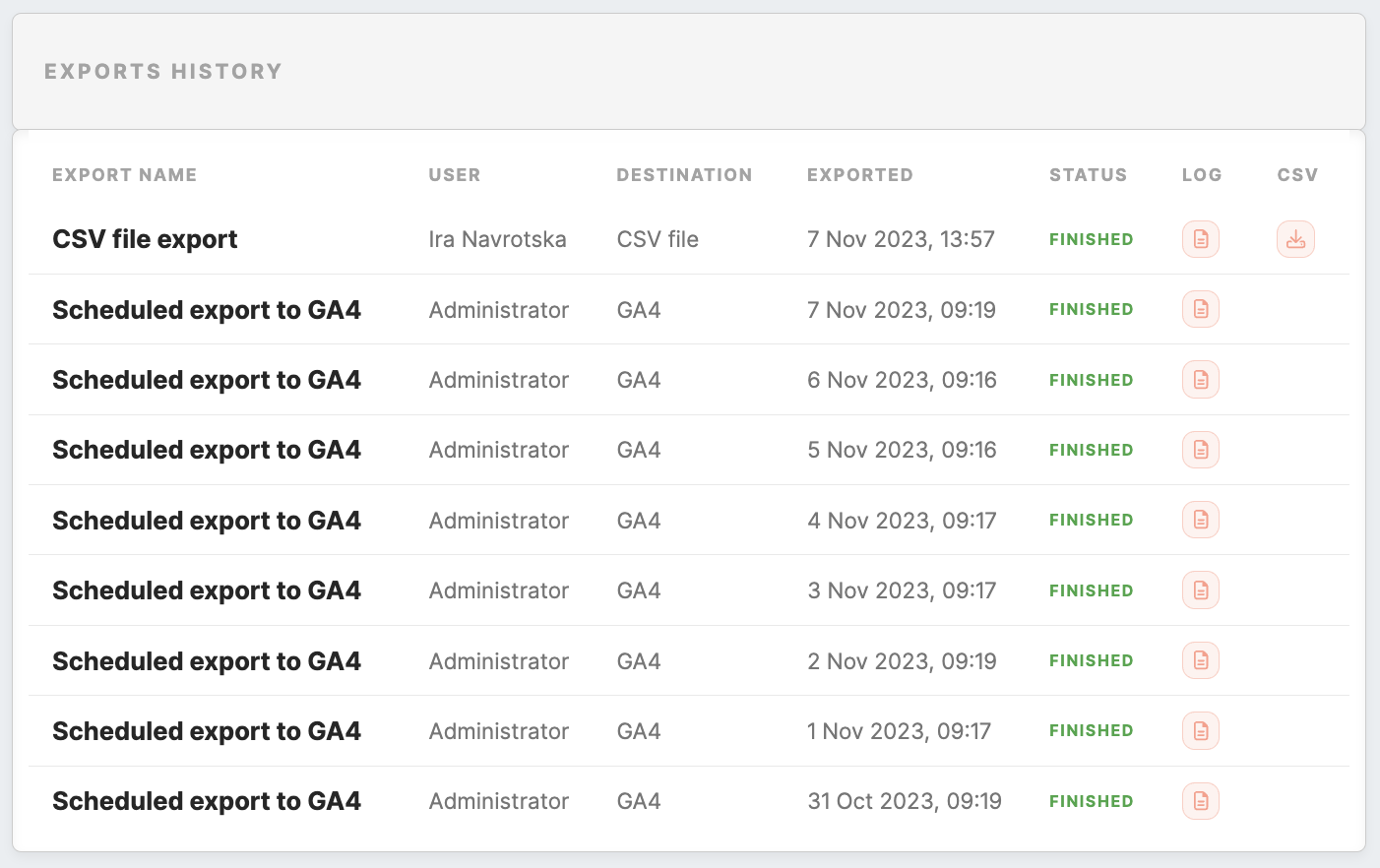Segment Detail page
The Segment Detail tab shows details of each segment containing:
- "side panel" with basic information about the segment,
- "top panel" for deleting, copying and saving the segments,
- "builder" to set conditions for the segment,
- "insights" with preset reporting for this particular segment,
- "export" to enable exporting of segmented customer profiles to destinations.
Remember: by default, if no conditions are set, the segment will contain 100% of the customer profile's database.
Side Panel
| Name |
Name of your segment that can be searched for in the Segments tab. View-only signs will be shown for users with a view-only level of access. |
| ID |
ID of the segment can be found as well in the segment URL ID can be used, e.g., when displaying banners to segmented audiences. |
| Users |
View the author, and view/ edit users invited to this segment. Author and invited users will receive notifications about changes made to a segment (edits, errors on exports, if the segment was deleted). If you are the author of a segment or the administrator, you can invite new users or edit the access level for users. The author can not be deleted from the users, his access is not editable. Accesses to other users also depend on their user role & permissions granted. Edit access to a segment enables edit conditions and exports but is dependent on roles & permissions. If users do not have access to exports at all, they will not be able to view exports in the segment even if granted edit access. Users with the view level of access can not edit segment conditions or exports. Invite all users by selecting the "Invite all users" button. |
| Tags |
View/ edit tags for the segment. Tags help to manage segments across Meiro Business Explorer. They can be used as a filter in the Segments tab. |
|
Lookalike Segment Size
|
In this section, you will find essential details about the segment's dimensions:
To ensure that any modifications or adjustments to the segment are preserved, click the 'Save' button in the top panel. |
| Segmented |
The segmented section displays how many customer profiles out of the whole database have been segmented, also percentage-wise. "Data refreshed" displays when the segment was refreshed for the last time. The "Refresh button" enables the refresh calculation of the segment. By default, segment will not be updated automatically but only when refreshed or on export. |
| Available in channels |
The "available in channels" section shows the segmented audience count that might be targeted through each specific channel.
Mobile Push: The count represents the number of customer profiles that have registration tokens matching with at least one app from MP channel configurations and that are not older than 60 days. These profiles are paired with the registered value set to true within the Mobile Push Subscription system attribute. Afterward, this number is evaluated based on the segment conditions applied.
|
| Summary |
Summary of the segmentation in natural language.
Remember: this section is not visible on the Lookalike segment's detailed page. |
| Notes | Users with an edit level of access can leave a note in this section. |
| Segmented Customer Profiles |
Browse through customer profiles related to your segment. Learn more: about customer profiles in detail from this article. |
Top Panel
| Delete/ Copy |
As an administrator or a user with edit-level access, you can delete or copy a segment. The deleted segment can always be restored from the trash. Warning: Copied are conditions and tags. Are not copied: export history, export schedules, invited users, and notes. |
| Save changes |
Changes are not autosaved. To do so, click on the "Save Changes" button. To restore the version of a previously saved segment, you may click on the "Undo changes" button. |
Builder tab
Select attributes and conditions to segment customer profiles. For example, it is possible to filter customer profiles that use the Google Chrome browser. The list of available attributes to segment is custom for each client.
Remember: for Lookalike segments, the ability to update conditions is not available. If you need a lookalike segment with different conditions, create a new custom segment with the desired conditions.
By default, segments will display segment size from the most recent calculation, which may be outdated. You can also click the “Refresh” button to recalculate and get the most updated segment size. Remember, exports are recalculated each time.
Learn more: about attributes & conditions, compound attributes, parentheses, exclusion, and how to build your segment and use data to understand the customer profiles better.
Insights tab
Insights for segmented customer profiles. Insights for all customer profiles databases are in the Analytics/ Insights tab.
Search through insights:
- By name.
- By the data source of the attribute, the insight is calculated for.
Learn more: about insights.
Expended version of segment insights
The expanded version of the segment insights allows for comparing the value of insights between a segmented audience and the global audience.
In the example below, the orange bar chart displays the number of segmented customer profiles with subscribed status, which is 83.3% of the total segmented customer profiles. The light orange section shows that this attribute is known for 90% of all segmented profiles.
The grey bar chart shows the number of all customer profiles who have subscribed, which is 43.5%. The light grey section shows that this attribute is available for only 52.6% of all customer profiles, which is 845 profiles.
Exports tab
Export your segment to the destination of your choice. The list of available destinations, together with its settings, is available in the Data Library/Destinations tab (export destinations are set up by Meiro analysts upon agreement with the client).
Remember: Segments are not autosaved and refreshed only when fresh is initiated. Export is always made on recalculated, the most up-to-date values.
It is possible to schedule a specific time for export. Time is scheduled in the UTC timezone. Use a dropdown button to select your preferred schedule type. You can choose only one scheduling type, they cannot be combined:
For some destinations, it is possible to set precise parameters managed by an administrator. Parameters define where segments will be exported in the destination (e.g., the ID of the audience that will be updated or the name of the audience under which export can be found in the destination). Each export destination is slightly different.
Learn more about segment export from these articles.
Export history
Once a segment is exported to a destination, it is recorded in the export history. There you can:
- Identify who initiated the segment export.
- Review the timestamp indicating when the export occurred.
- Check the status of the export.
- Access detailed logs that provide a step-by-step performance of the export process.
- Furthermore, if the segment was exported as a CSV file, you can download the file directly from the export history.
Remember: export history is cleared automatically. By default, exports are deleted after 7 days. You can adjust this duration by contacting the CDP technical consultant.
Learn more
How to build your segments and use data to understand your customer profiles better
Customers who have email engagement in a particular country
Customers who visited the website, added items to the cart but left without a purchase
Engaged customers who prefer browsing on a mobile device
Website visitors who are non-customers