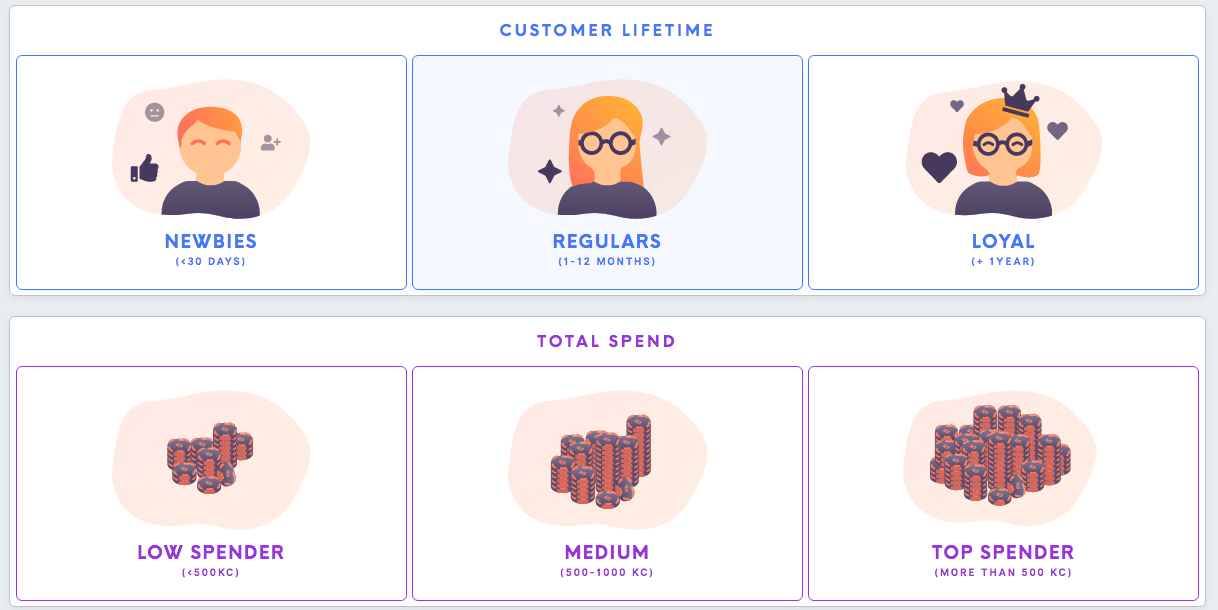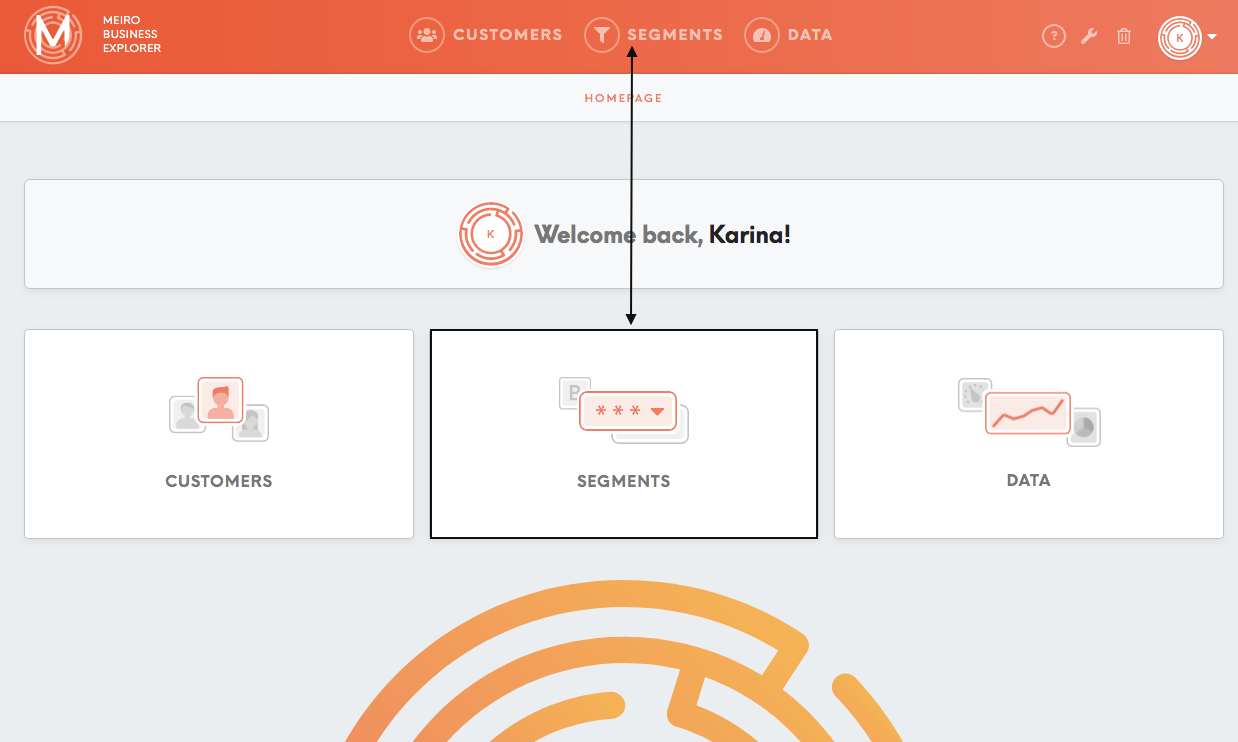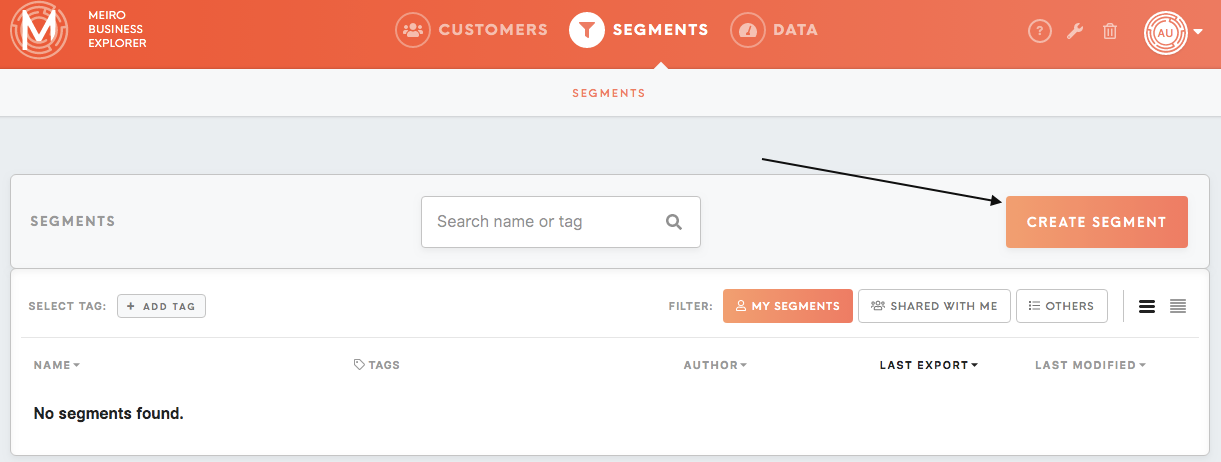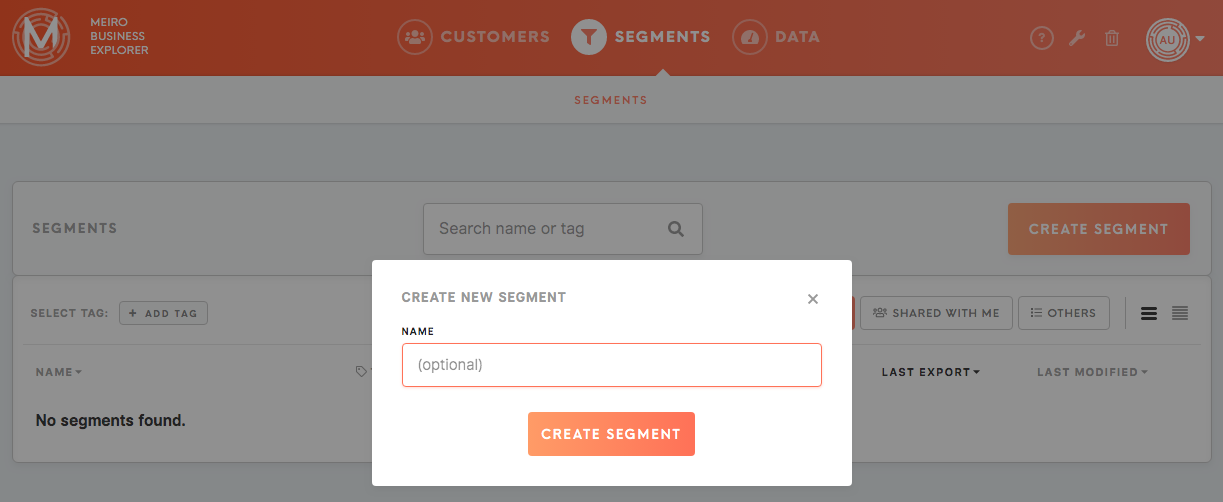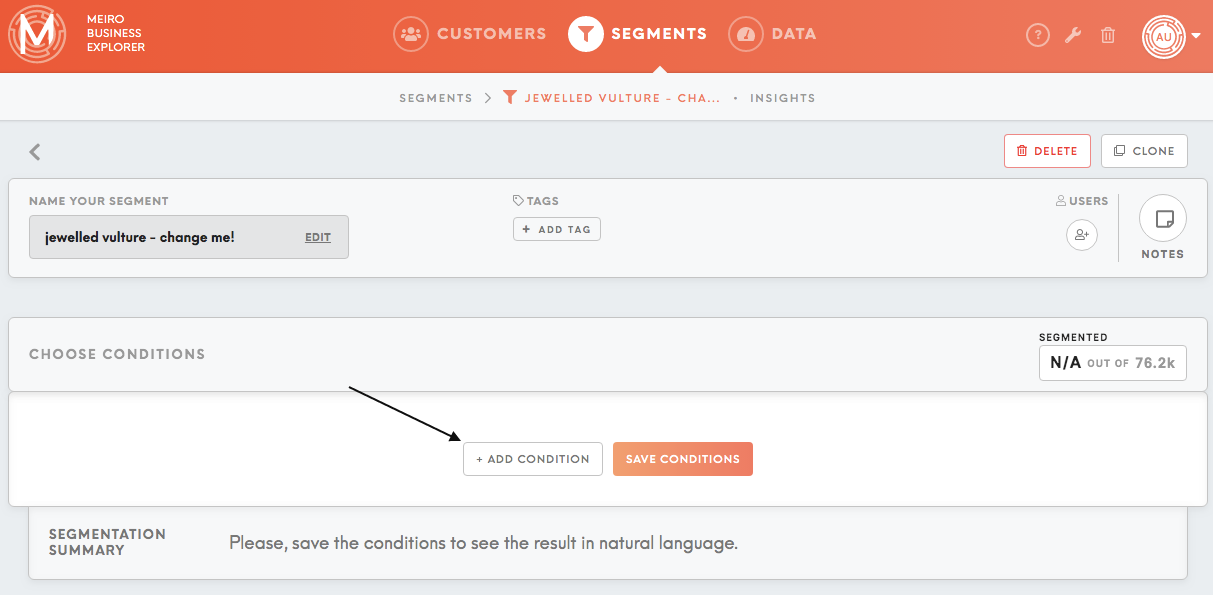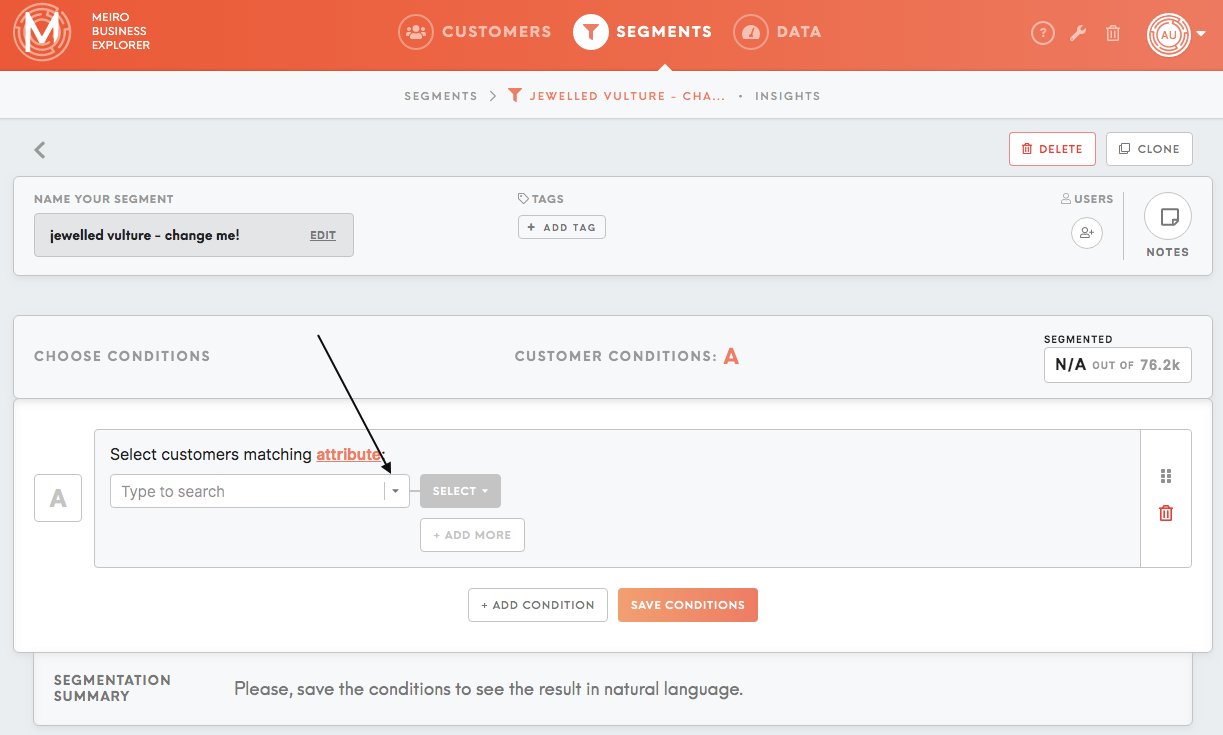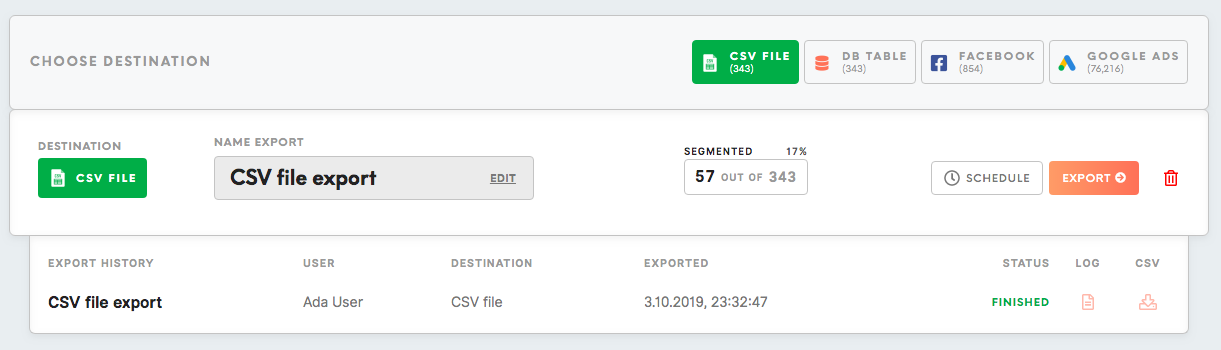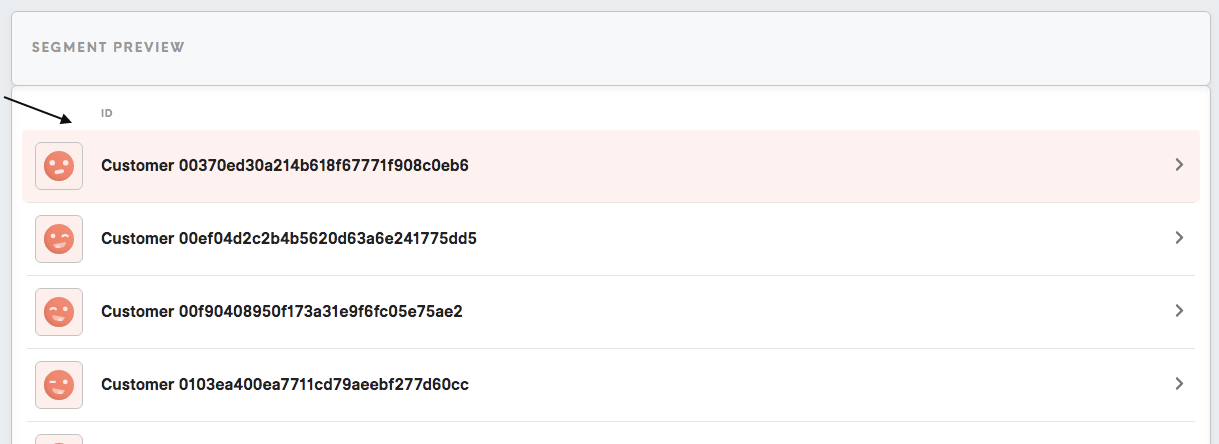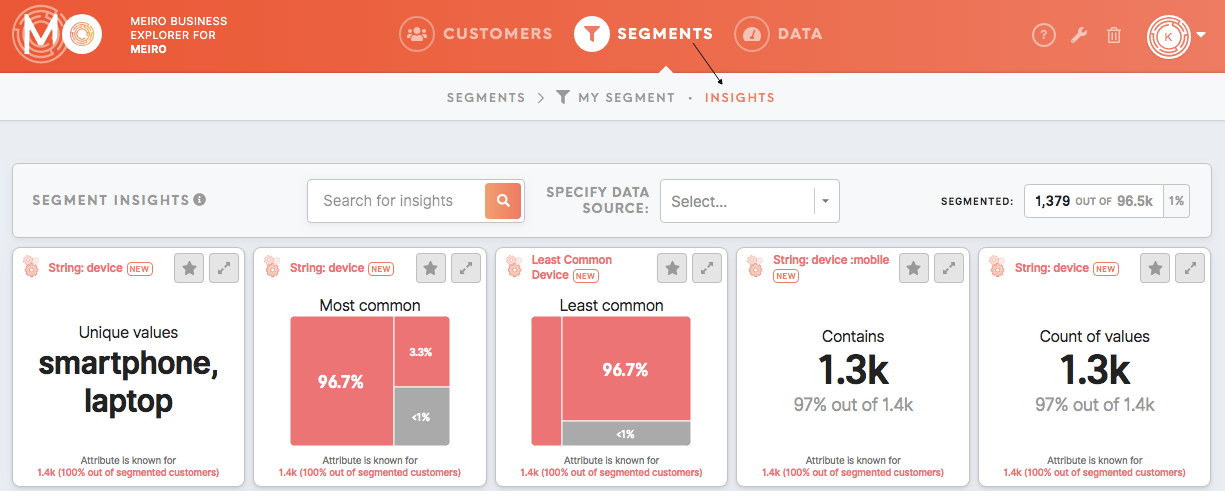How to build your Segments and use data to understand your customers better
Learn to create your own segments
Learn more: Segments tab in detail
Start with Smart Segments
Smart Segments contain the most common segments ready and set for you to use. Is possible to copy smart segment to your segments list and edit it further, export it, see customer profiles for it, as well as see segment insights.
Simply go to the Smart Segments tab and start browsing through.
Learn to create your own segments
Now you are ready to create your own segment, so go to the Segments tab.
Create a segment
A segment is a personalised query that helps filter customers by their attributes. Segmenting helps you to specify data for a particular need and to answer a particular question connected to your customer data.
Learn more: Learn about the full set of features within the Segments tab in this article.
Start by clicking on the Create Segment button.
Enter a name for your new segment and click on the Create Segment button (if you will not choose a name, Meiro will assign a random name that you can change at any time).
Choose your segment’s conditions
After creating a segment, you can personalise your data by choosing suitable conditions.
A condition is an attribute or set of attributes chosen for a particular segment. Each attribute is defined by a specific condition that personalizes the result. Conditions are used to build enriched custom audiences or to learn about particular aspects of your audience.
Learn more: Learn more about conditions in this article.
Start adding conditions by clicking on the Add Condition button.
Search for attributes from the drop-down list.
Conditions applicable for a particular attribute will be marked in dark grey, while conditions not applicable for a particular attribute will be in light grey and cannot be selected.
After selecting the attribute, you can add conditions to further narrow your search.
Click on the Save Conditions button to apply your changes.
Segmentation Summary
Segmentation Summary demonstrates the data sources in which your segmented customers have been identified.
Export segment
After you have successfully segmented your audience, you can choose your preferred export destination.
Exported data will be only for customers that have matching mandatory attributes set by an account administrator, in this case, data of 57 customers will be exported to CSV file out of 447 segmented customers. An administrator will be able to manage the attributes that can be exported in the Administration tab.
Exports to a location outside the available destinations need to be set up by Meiro’s analysts on our backend first.
Remember: It is possible to set the export of only new customers within a particular segment. To learn more please contact the Meiro team.
Learn more: Learn how to export to Google Analytics and Google Ads
Customer Profiles
The segment preview shows the list of all segmented customers. You can click on an individual customer to reveal more details about them.
Learn more: To learn more about Customer Detail, please refer to this article.
Insights tab
The Insights tab shows you a broader analysis of your segment. Insights contain attributes and conditions specifically calculated for the segmented audience.
Learn more: Learn more about insights here.
Manage your segments
Segments can be managed with a system of customizable tags.
Learn more: To learn more about tags, please go to this article.
Practical examples
To see examples of segmentations please refer to tutorials listed below:
Learn more: Engaged customers who prefer browsing on a mobile device
Learn more: Customers who have email engagement in a particular country
Learn more: Customers who visited the website, added items in the cart but left without a purchase
Learn more: Website visitors who are non-customers