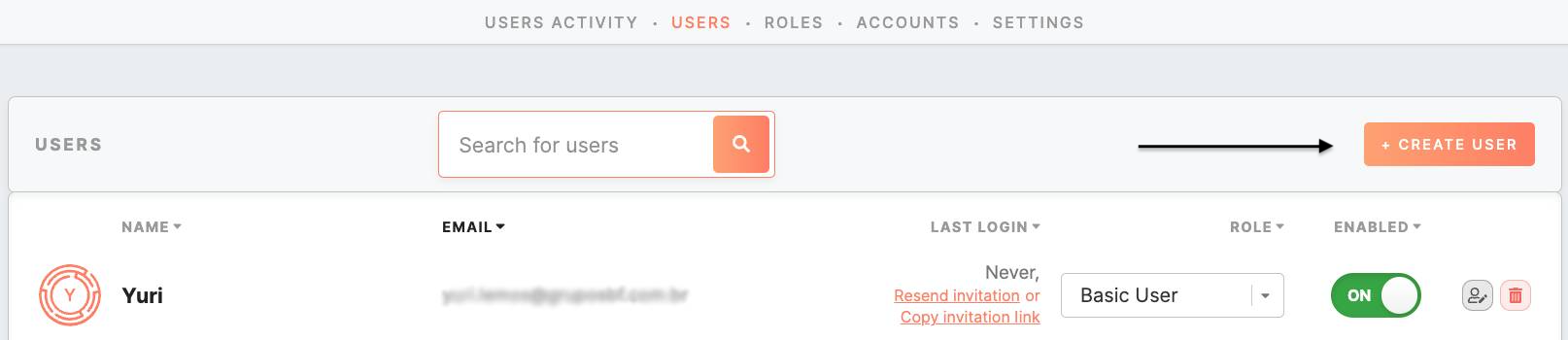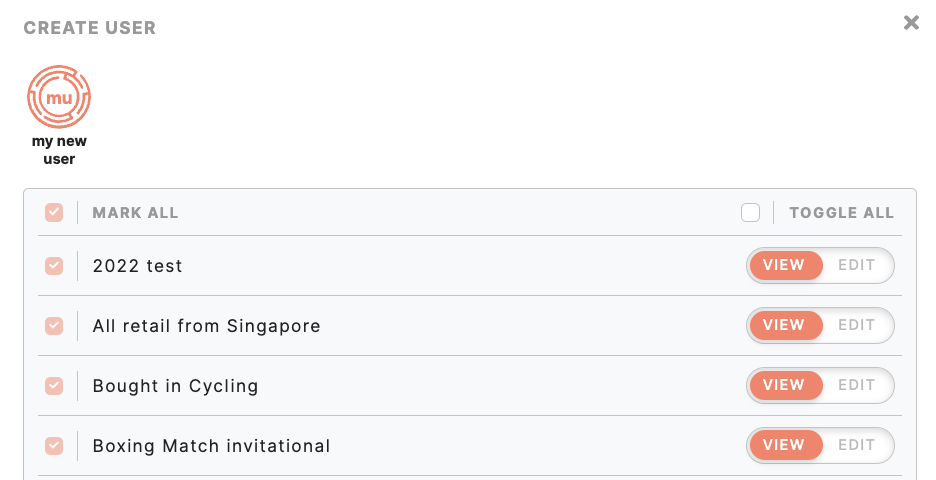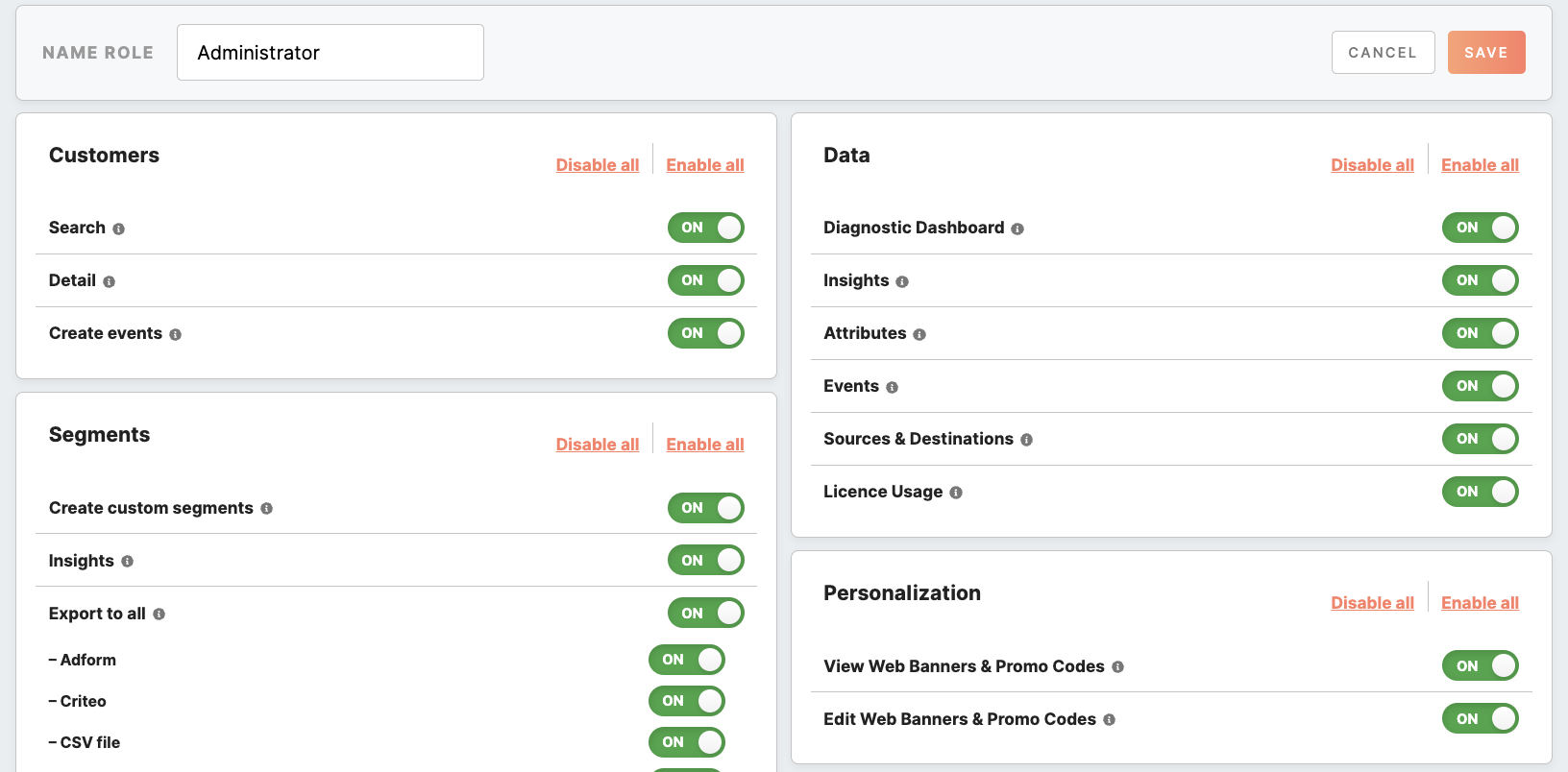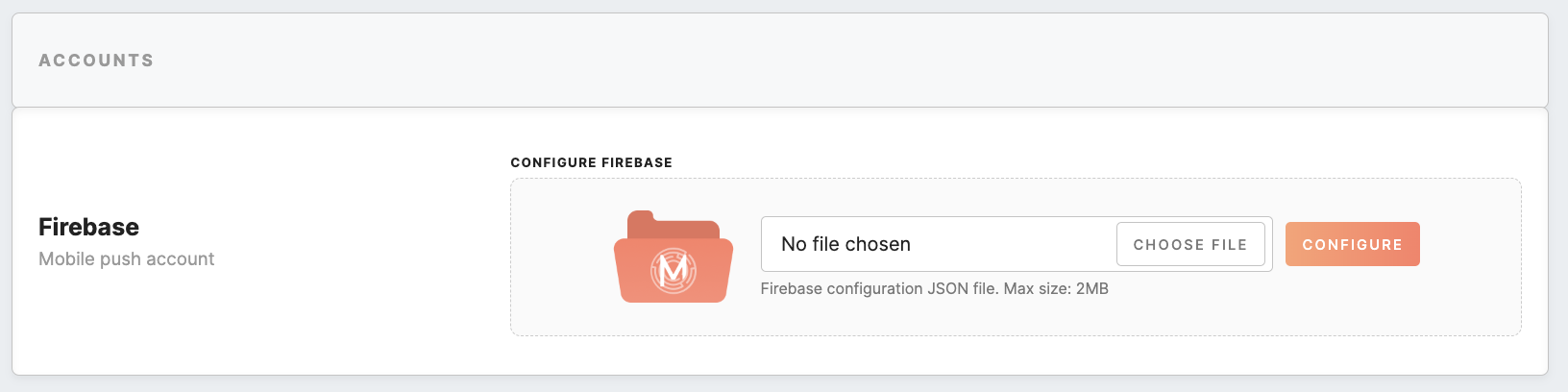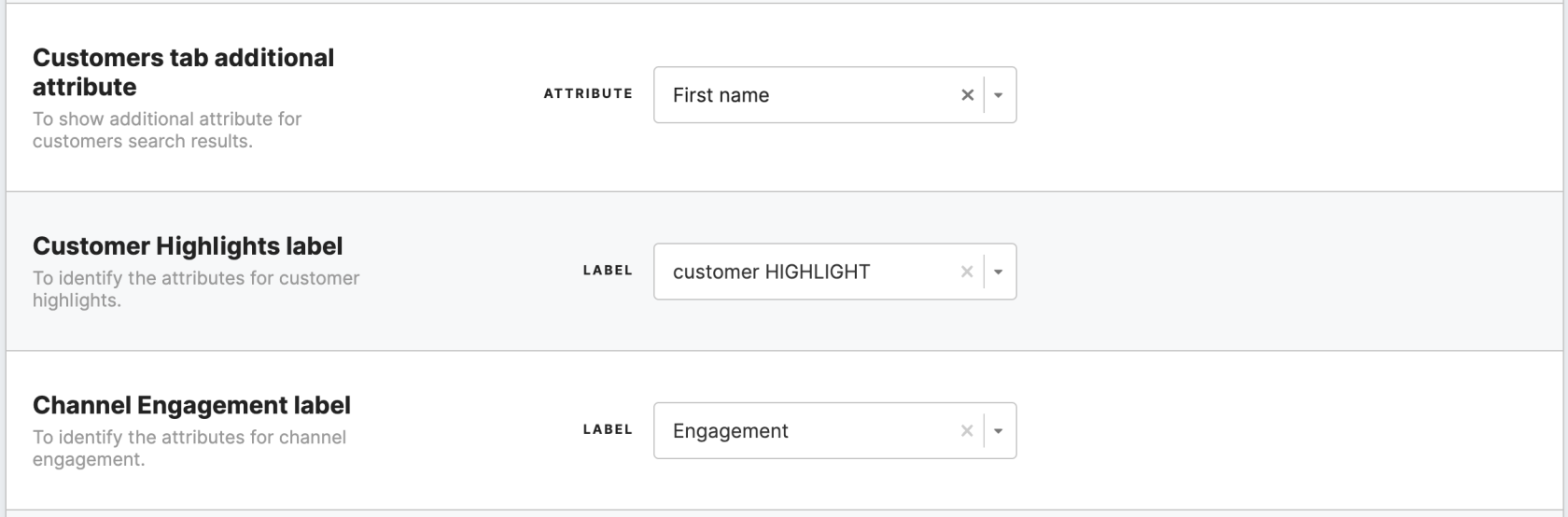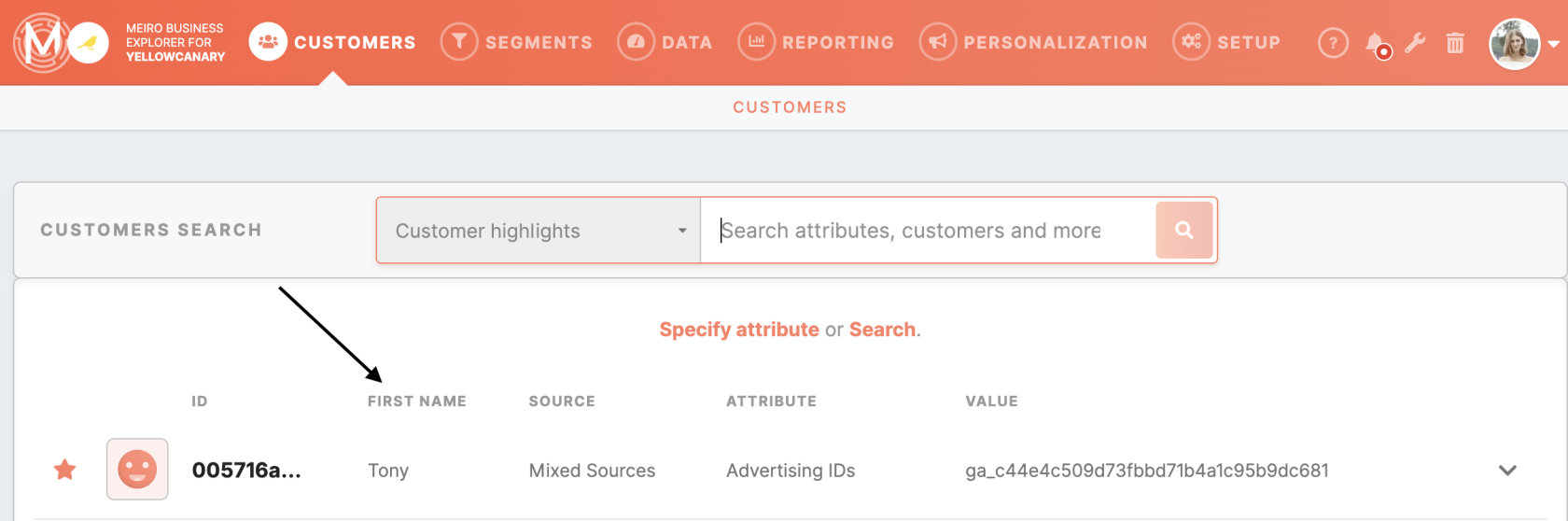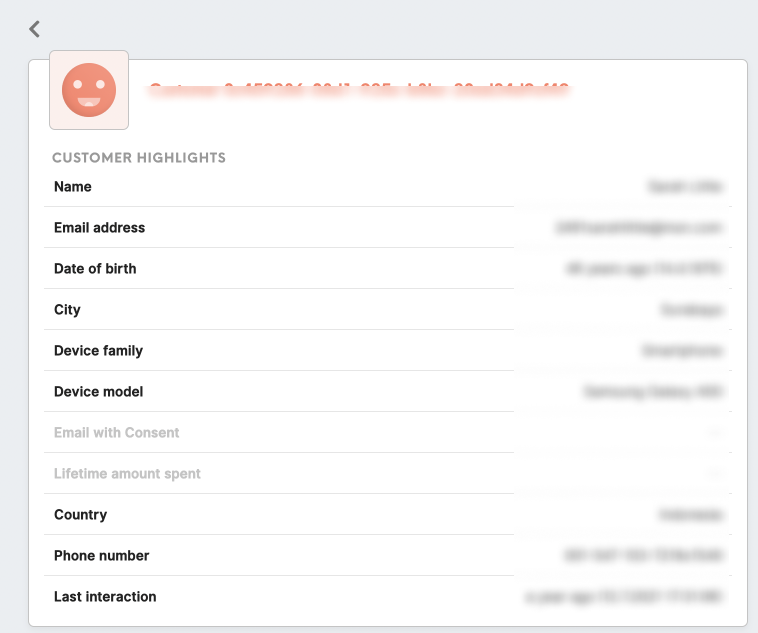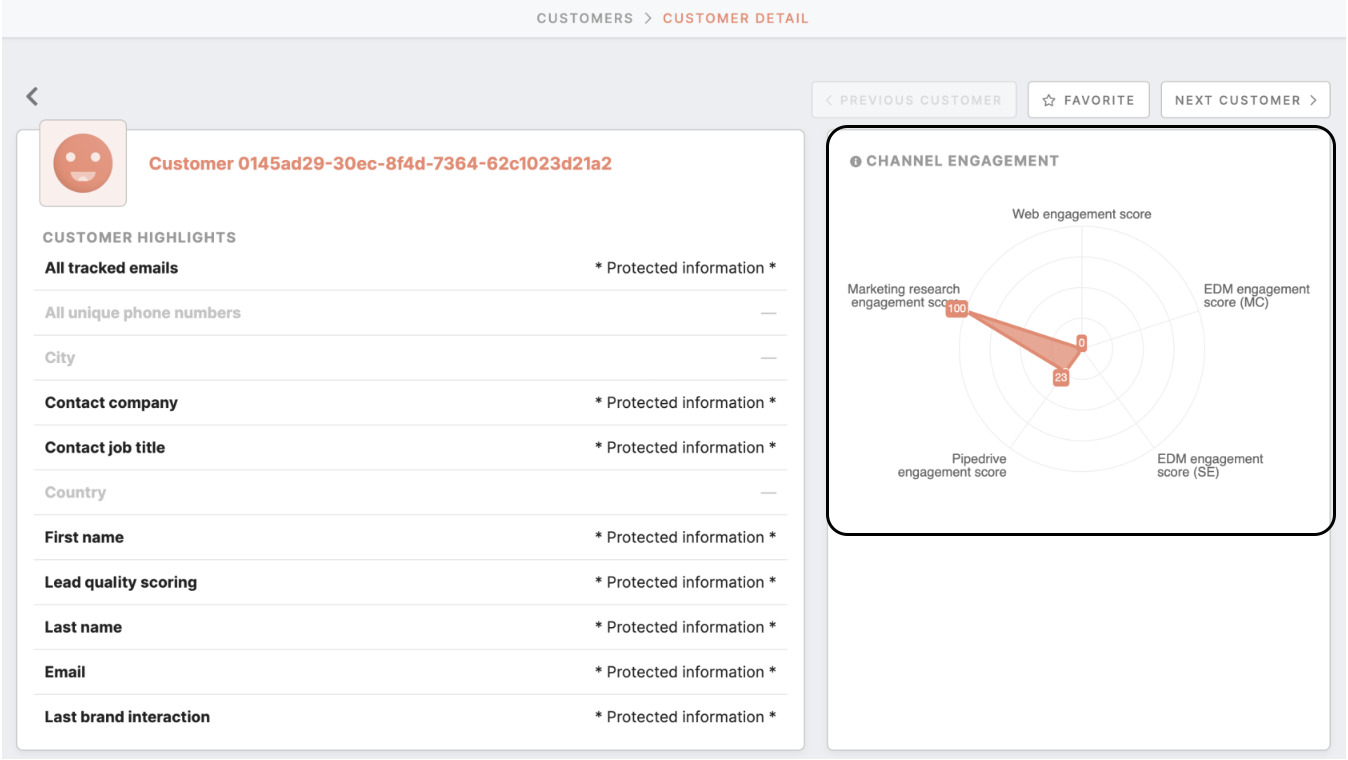Administrator's first steps
Within the Administration tab:
- Check the activity of users across Meiro Business Explorer
- Create/ Invite users
- Create/ manage user roles
- Configure accounts in Account tab
- Settings for Meiro Business Explorer.
Learn more: To learn about the Administration tab and its full description please refer to this article.
1. Users' activity tab
To check the activity of users across Meiro Business Explorer, please go to the Users Activity tab.
2. Users tab
Add new users, and manage existing ones in the Users tab.
| Create/ invite user |
To create a user click on the "Create User" button. Specify email address, name, and select the role for your new user. Tick the checkbox to send an invitation to the email account. The activation link is sent to an email and expires after 5 days. Select the segments you wish to invite your user to and click on the "Create User" button. |
| Manage users |
Under the Users tab manage existing users: edit or delete (deleted users can be found in the Trash tab). |
3. Roles tab
User roles define permissions granted to users. Roles are fully customizable and already set roles are listed in the Roles tab.
To create a user role click on the "Create New Role" button, name the user role, and specify permissions granted, as well as limitations for attributes values visibility. Read more here.
4. Accounts tab
The tab is used to set the Mobile Push destination by configuring the Firebase account.
5. Settings tab
|
General settings |
Database connection, Customers Entities DB, MI API connection, ME API connection. Should be set by the Meiro team. If in doubt, please consult the Meiro team. |
|
Attributes global settings |
Set attributes for certain areas of Meiro Business Explorer. Usually, those are already set by the Meiro team. Customers tab additional attribute (optional) Set additional attributes within the Customers tab that will be displayed for your search results. Customer Highlights label (recommended) Set Customer Highlights attributes that will be displayed in the Customer Detail of each customer profile. Channel Engagement label (recommended) Set Channel Engagement label that will be visible in the Channel Engagement of each customer profile. |
|
Data cache expiration |
Set data cache expiration or refresh cache manually (Refresh Cache button). Refresh the cache manually if you wish to recalculate data immediately. Certain changes will be visible only after the data cache (e.g. change data sources in the Diagnostic Dashboard). |
|
Maintenance notification email(s) |
Set maintenance email or multiple emails, where critical errors will be sent. |