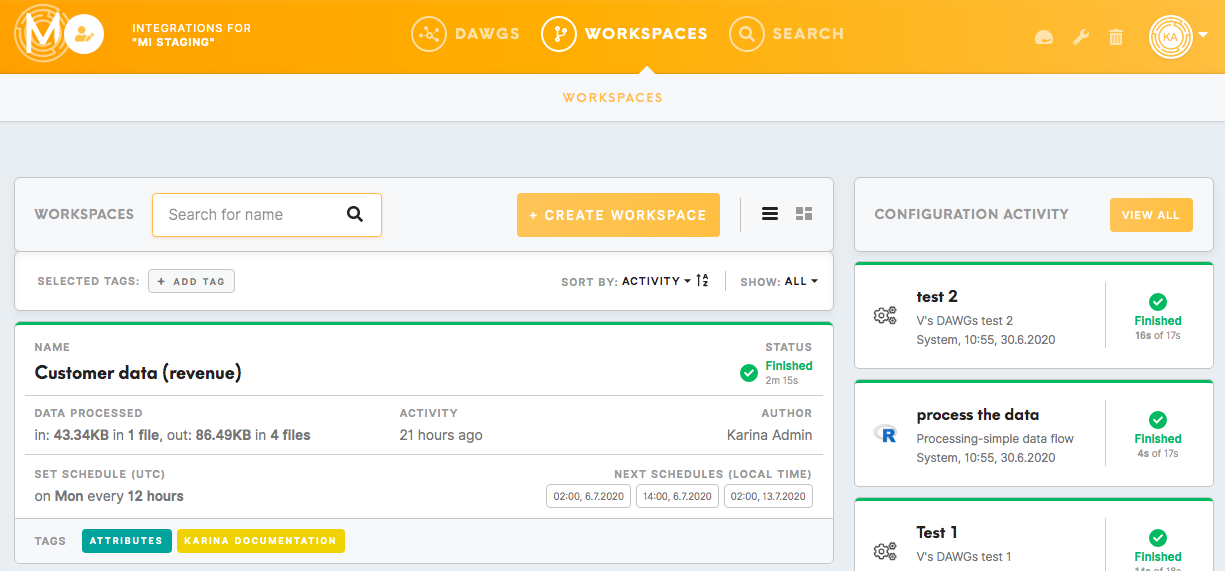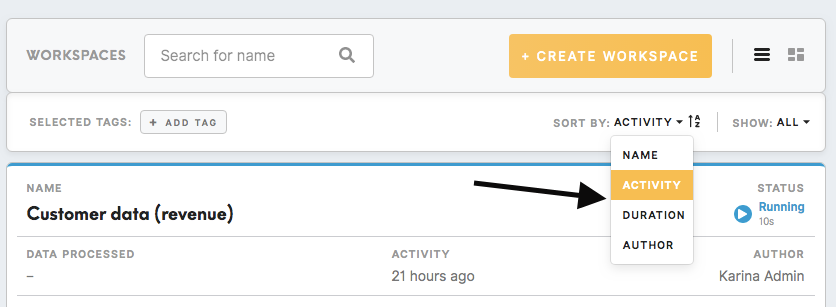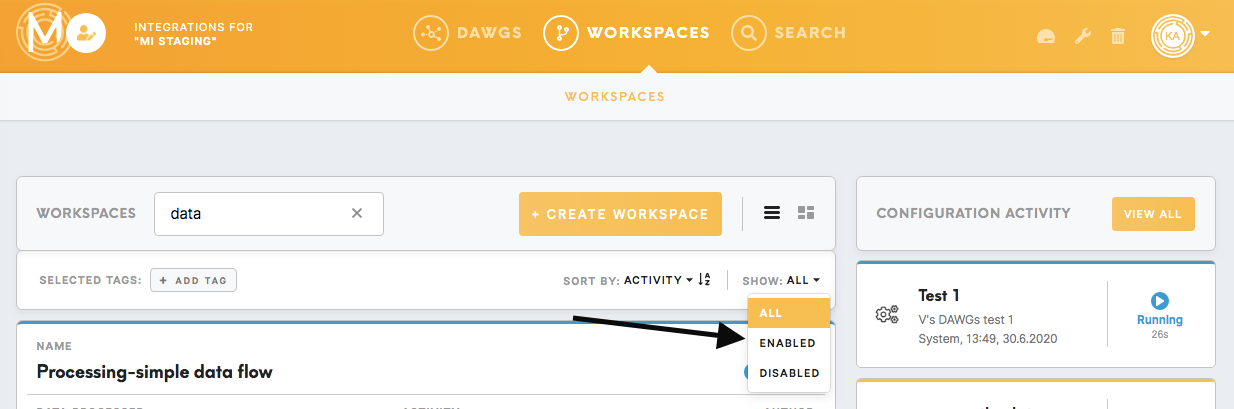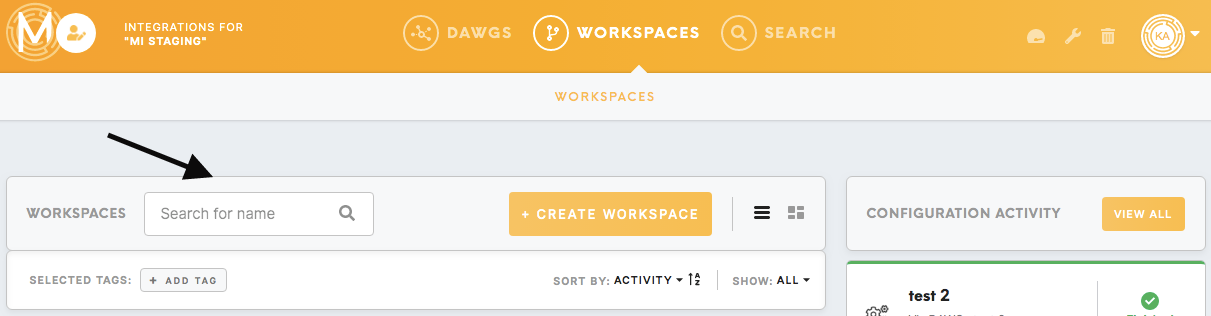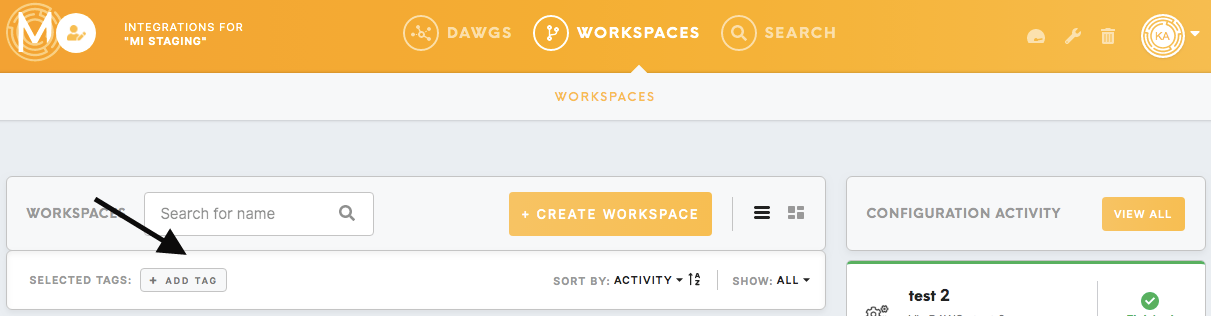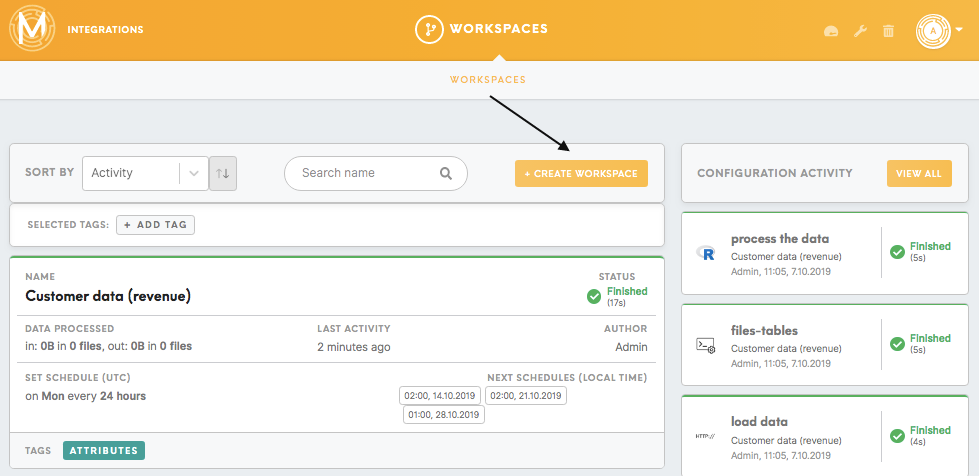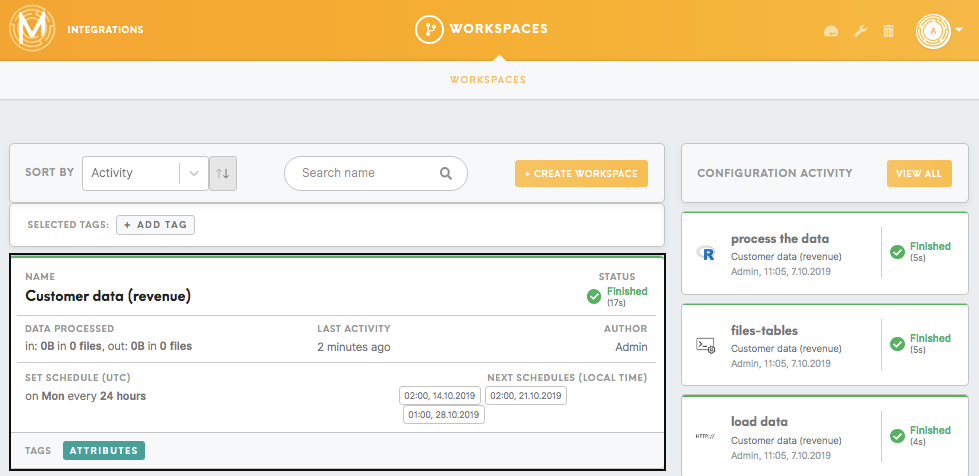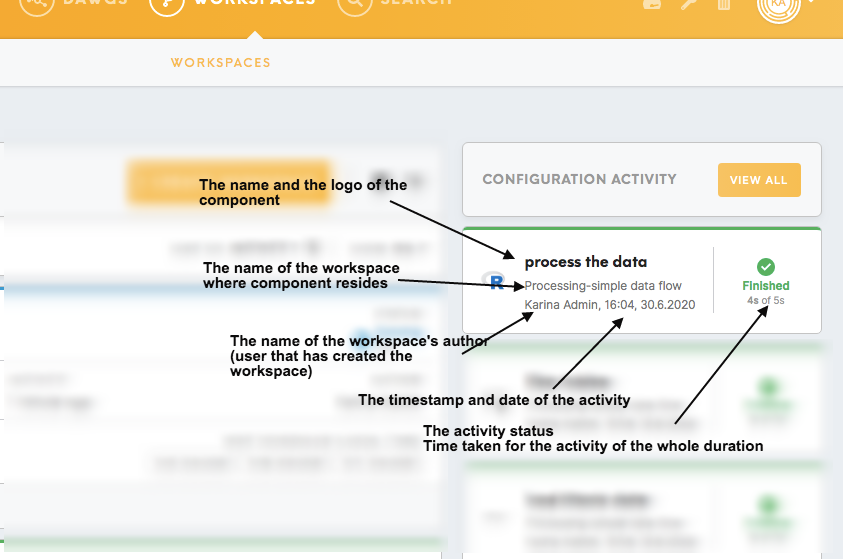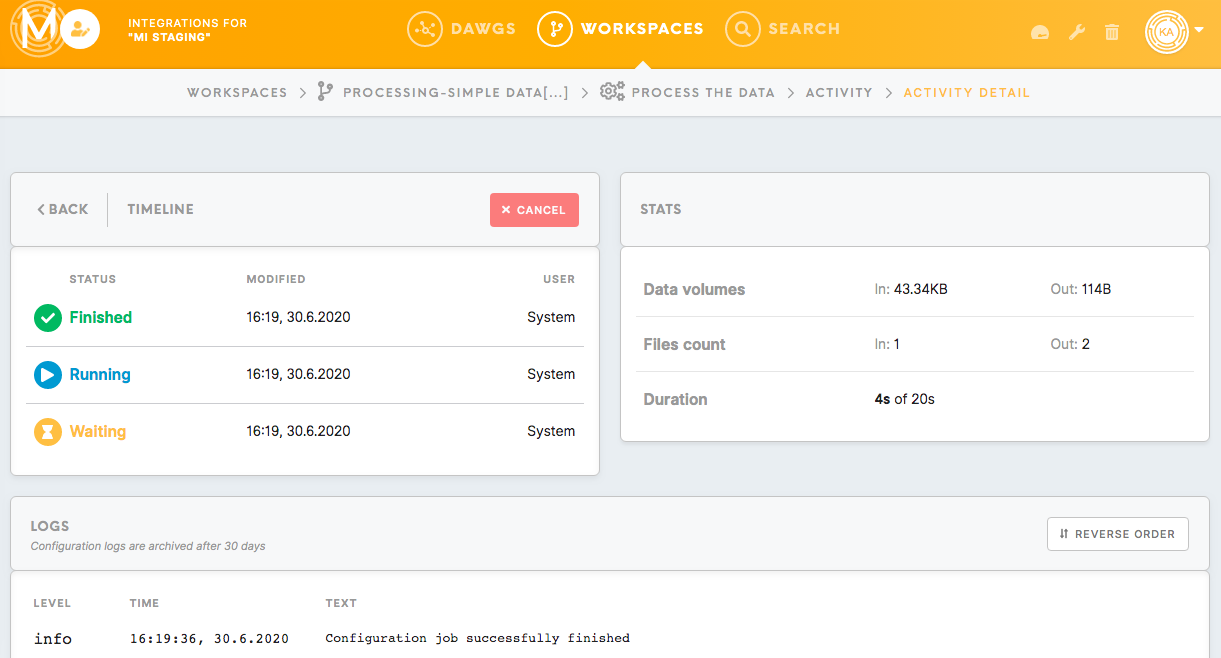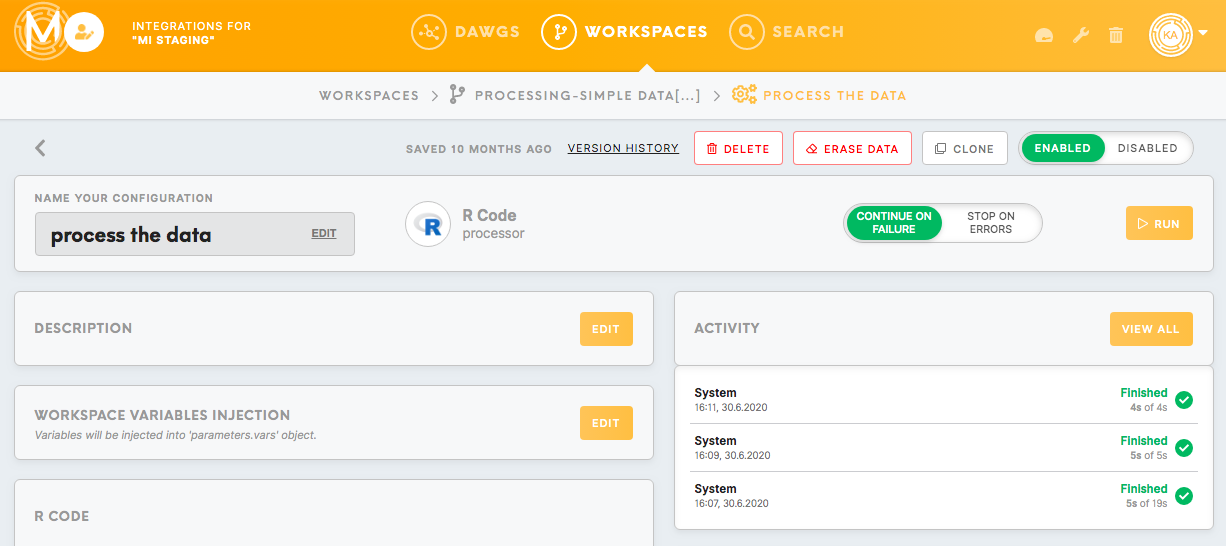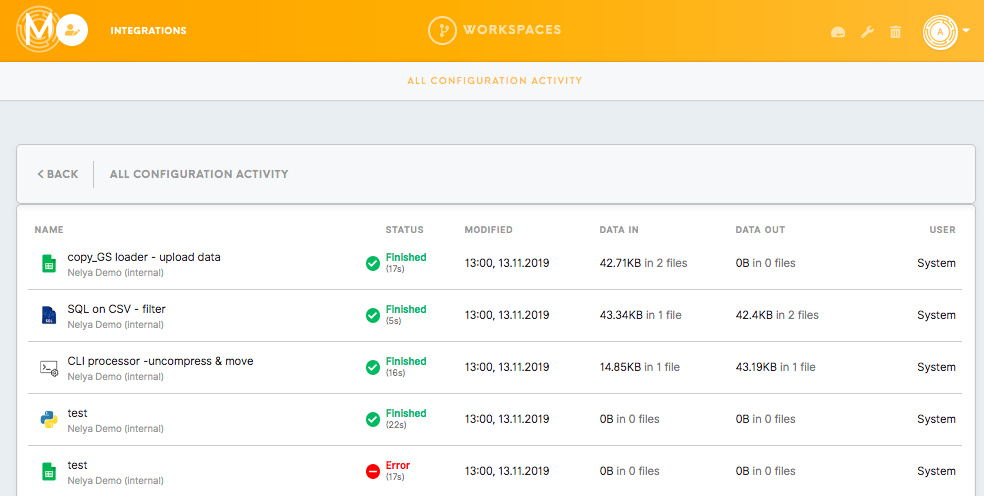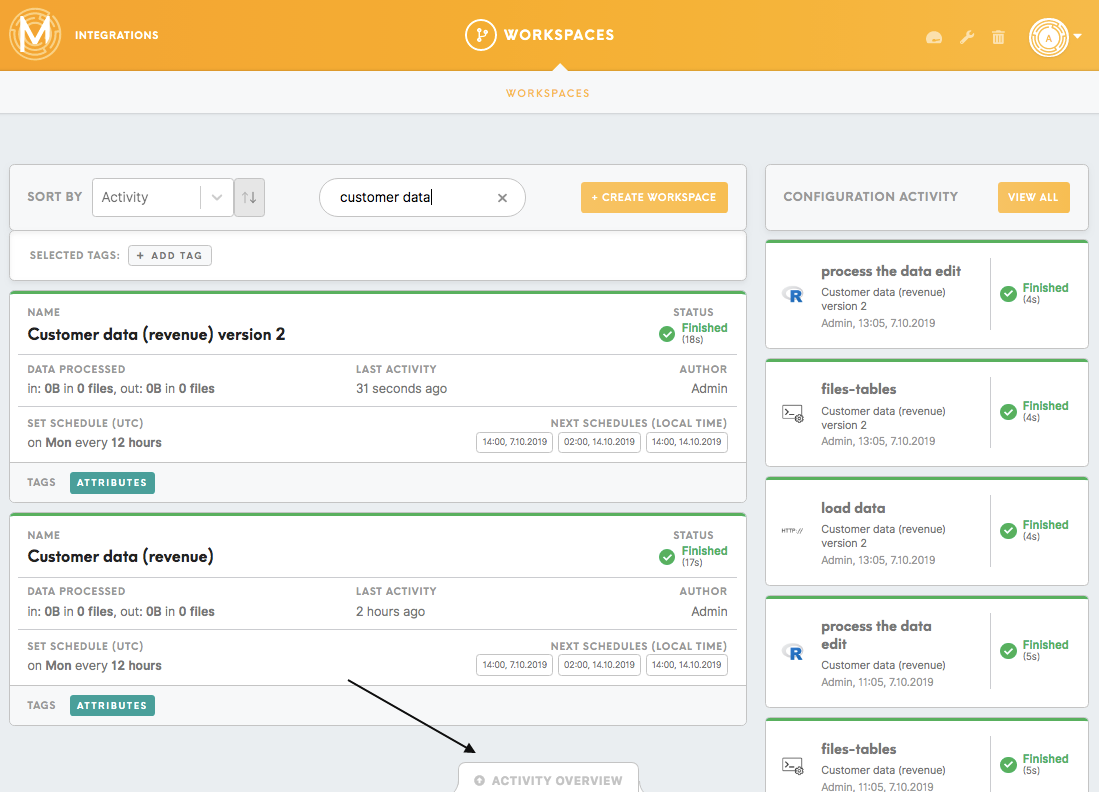Tab: Workspaces
A workspace enables you to create real-time project intelligence. The Workspaces tab lists all the available workspaces.
Search through workspaces
Sort By
The Sort By option lets you organized the workspaces created according to:
- Name
This refers to the name of the workspace that has been created. The workspaces are sorted in A-Z order or vice-versa (by clicking on ↑↓).
- Activity
This refers to the time a workspace was run recently. The workspaces are sorted in the last recent activity - older activities order or vice-versa (by clicking on ↑↓).
- Duration
This refers to the duration of a workspace. The workspaces are sorted in the longest duration-shortest duration order or vice versa (by clicking on ↑↓).
This refers to the author of a workspace. The workspaces are sorted A-Z order or vice-versa (by clicking on ↑↓).
Sorting by activity is set as default.
Show: All, Disabled, Enabled
Filter enabled, disabled, or show all the workspaces.
Search for name
This lets you search for a workspace that has been created by inputting the name of the workspace (character matching is supported).
Select tags
Create Workspace
The Create Workspace option lets you create an actual workspace, a place where you get to make use of the different components to create a data flow.
You can find more information about creating your workspace in this article.
Workspace summary
- Name
The Name section refers to the name of the workspace that you have created.
- Status
The Status section shows how successful configuration was run and the time taken for the process.
To learn more about different statuses go to this article.
- Data Processed
The Data Processed section refers to the size of input data that has been used and the size of output data that has been created.
- Last Activity
The Last Activity section shows when a workspace was the last run.
- Set Schedules (in UTC)
The Set Schedules section shows all schedules set for this workspace. Schedules can be edited in the Workspace Detail tab.
To learn how to set schedule, please refer to this article.
Configuration Activity
The Configuration Activity section allows you to see the activities of all the recently run configurations.
To learn more about different statuses, you may go to this article.
By clicking on:
-The activity status will bring you to the Activity Detail tab.
-The name of the component will bring you to the workspace detail page.
Activity Overview
To learn more about Activity Overview, please go to this article.
To learn more about the workspace detail tab, please go to this article.