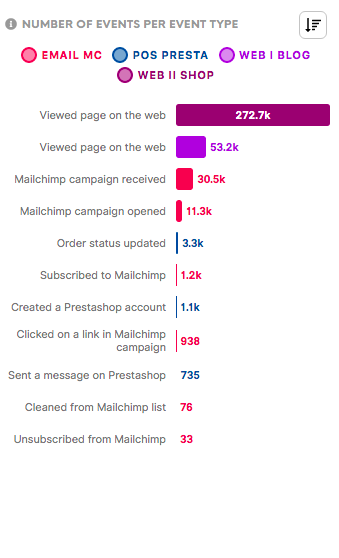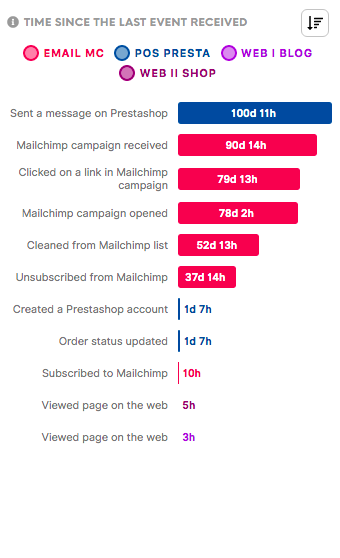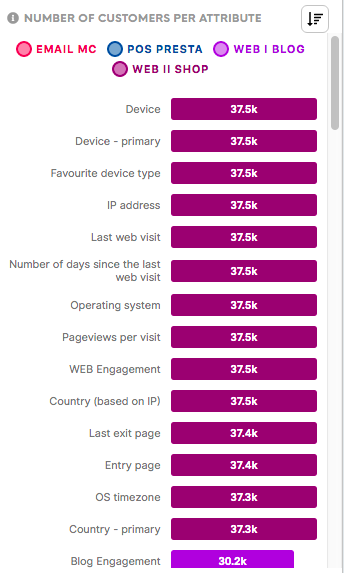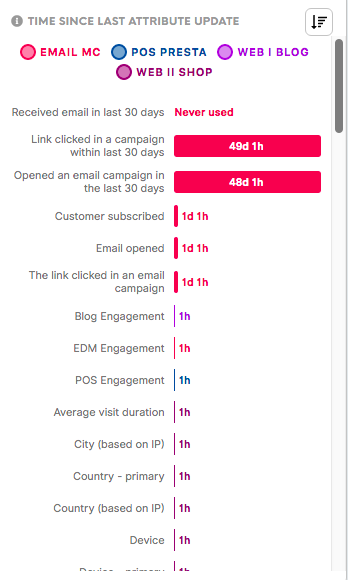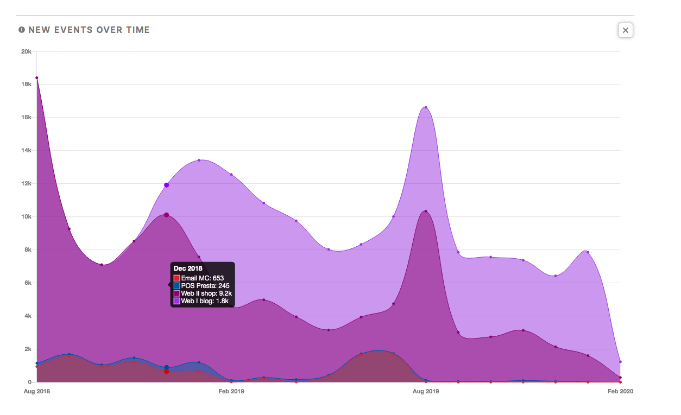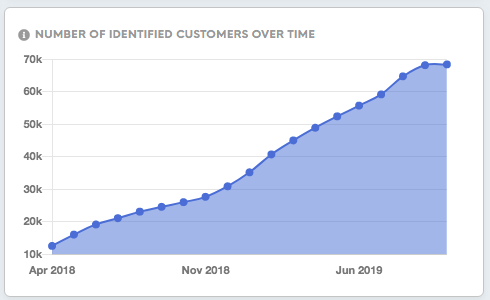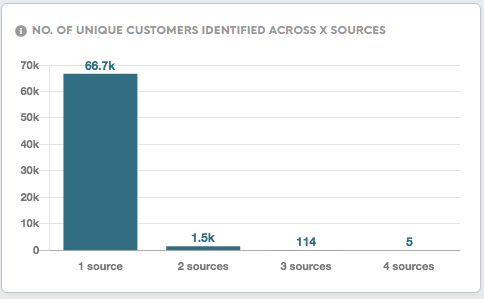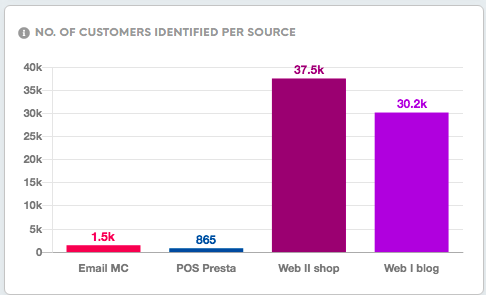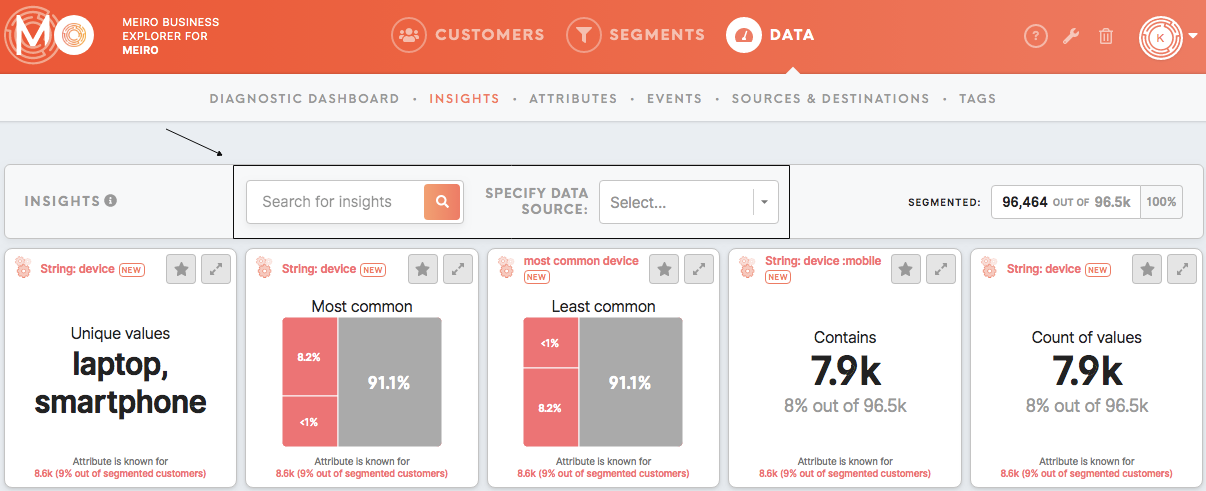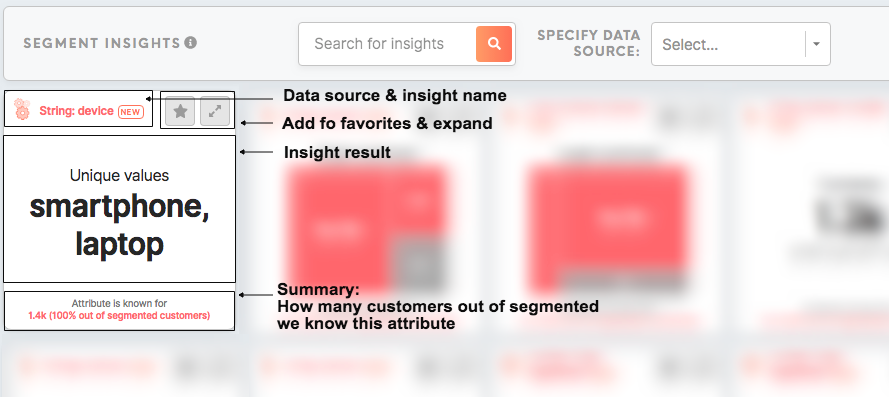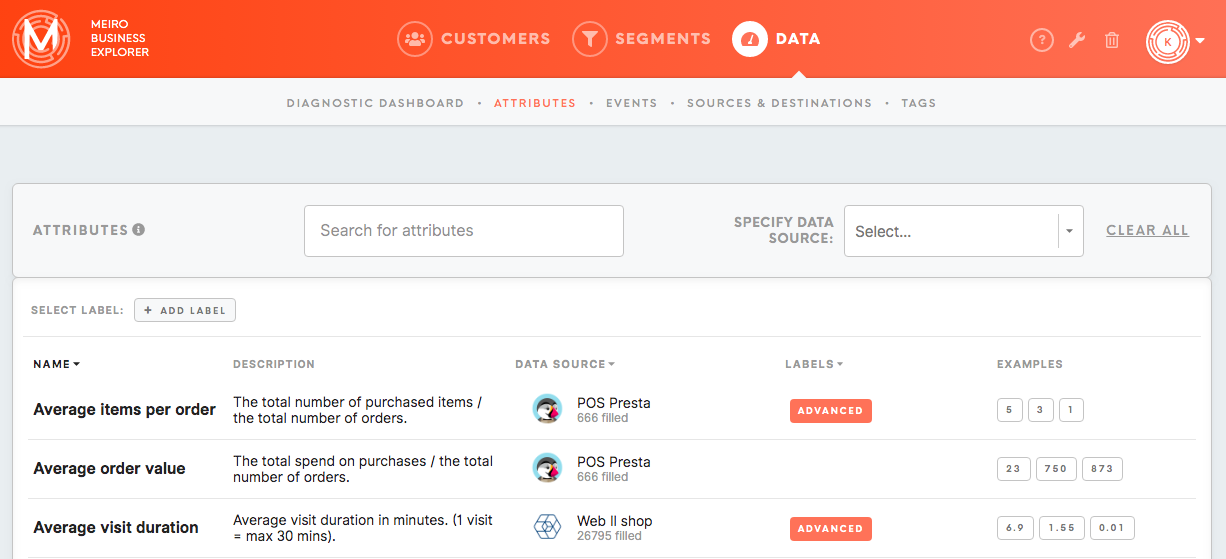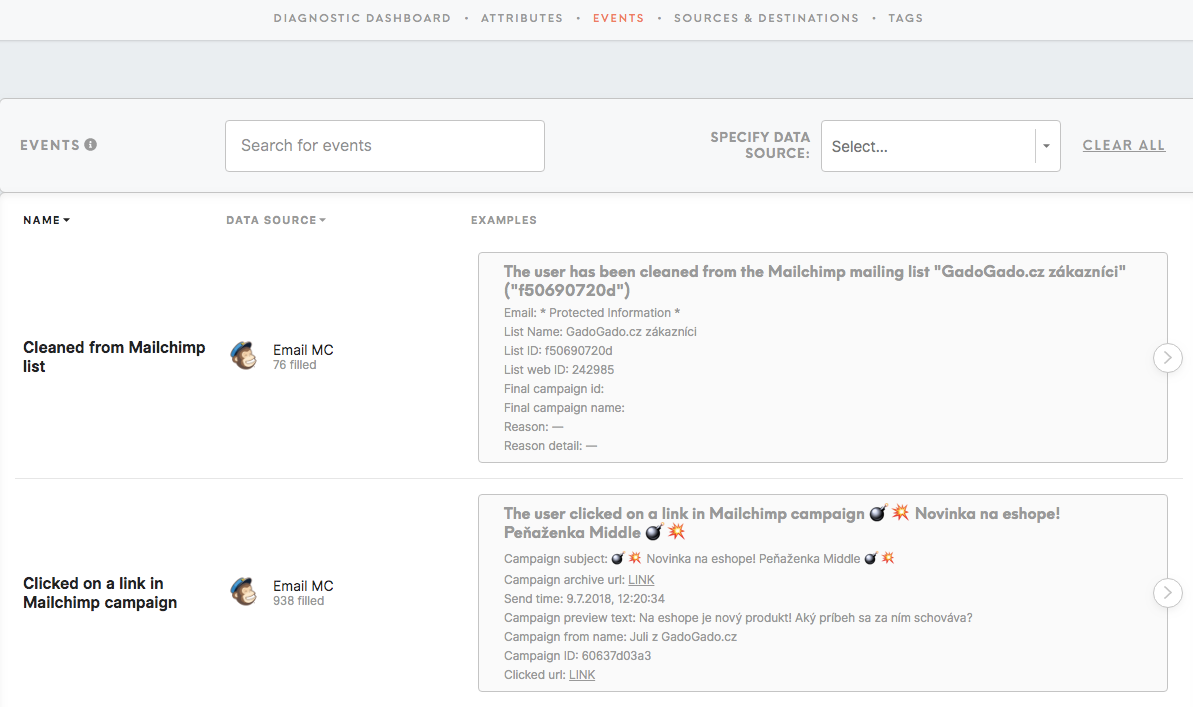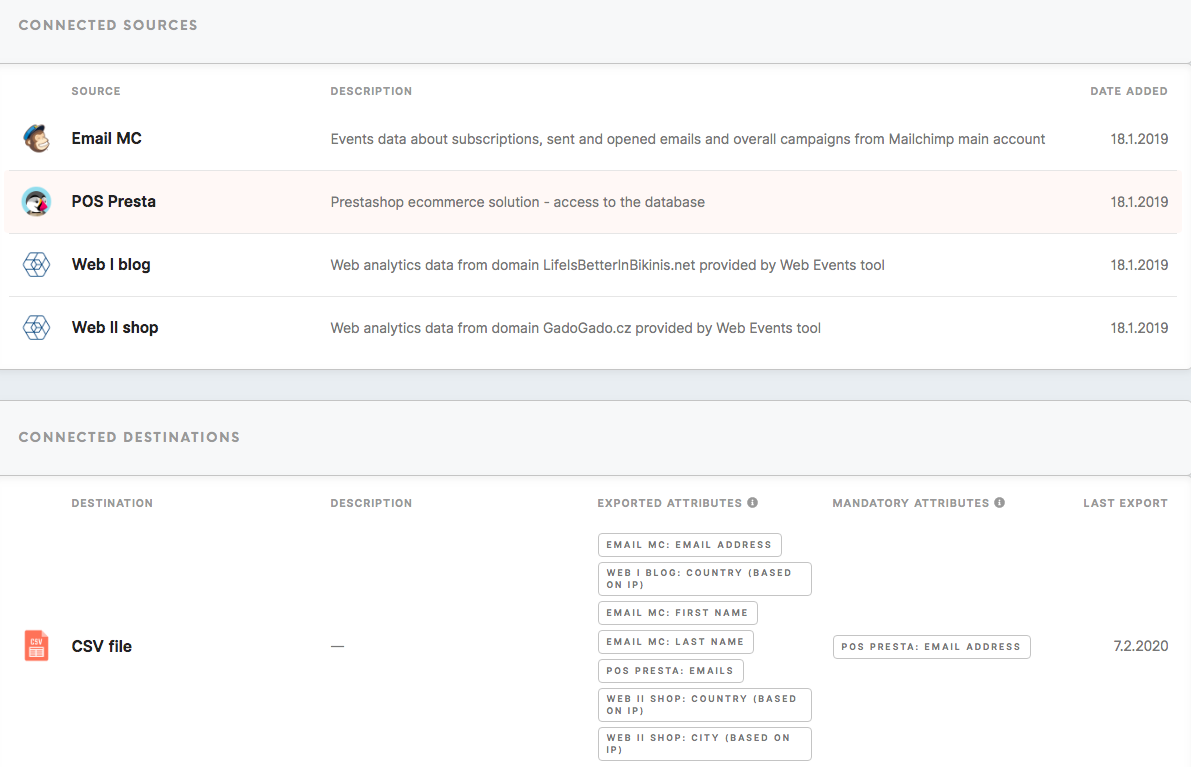Tab: Data
The Data tab summarises all the information about the available data:
- Diagnostic Dashboard tab
- Insights tab
- Attributes tab
- Events tab
- Sources & Destinations tab
- Learn more
Diagnostic Dashboard
It is easy to get lost in a vast amount of data. The Diagnostic Dashboard helps you to get a better understanding of the bigger picture and overall tendencies of customer behaviours.
Remember: As the Diagnostic Dashboard is hardcoded and cannot be changed, its layout stays the same for the different projects. Data sources that appear in the Number of Unique Customers Identified Across x Sources and Number of Customers Identified Per Source can be set in the Setup tab/ Sources tab.
Data updated: On the top of the page is possible to see how long ago the dashboard has been updated. The frequency of updates for the Diagnostic Dashboard is set in the Administration tab/ Settings tab.
Connected Sources: This refers to all the data sources connected. All connected sources are listed in the Data tab/ Sources&Destinations tab Connected sources can be managed in the Setup tab/ Sources tab.
Customer Attributes: Customer Attributes shows how many attributes have been created. All attributes are listed in the Data tab/ Attributes tab. Attributes can be edited in the Setup tab/ Attributes tab.
Customer Attributes Values: This number is the total number of available attribute values.
Total Events: Total Events field shows the total number of events that are available based on the data sources. All listed events are available in the Data tab/ Events tab. Events can be edited in the Setup tab/ Events tab.
Number of customers: This refers to the total number of customers whose profiles have been identified. Browsing through all customer profiles is possible in the Customers tab. Editing identity rules, based on which customers profiles are stitched is possible in the Setup tab/ Identity Stitching tab.
The average number of events per customer: The average number of events per customer helps to identify the average density of information we have available for a customer.
Number of events per event type: This chart shows customer engagement across different types of events captured in your project. Check out which channels and/or activities your customer engages with the most.
Time since the last event received: This chart shows the elapsed time since the last event of each event type. Events are usually collected daily. If the event data reception time is exceeded, it may indicate that your data is not collected frequently enough. In some cases, this may indicate that there are no new events available (for example there have not been transactions for that particular day made).
Number of customers per attribute: This chart shows the number of identified customers by each attribute in your projects.
Time since last attribute update: This chart shows the elapsed time of each attribute since their last update. Attributes are normally collected and computed daily. If any of the attributes’ last update was more than the set input ingestion interval, it could indicate that your data is not being collected or re-calculated as frequently as defined.
New events over time: This stacked chart shows the number of events collected by your project daily overtime. Watch out for extreme dips or spikes as they might indicate irregularity in the data.
Number of identified customers over time: This chart shows the number of identified customers for your brand over the last number of days. Watch out for extreme dips or spikes as they might indicate irregularity in the data and/or customers' identification process.
Number of unique customers identified across x sources: This chart shows the number of customers that are identified through x sources. The maximum of x is the total number of data sources. The higher the number of identified customers across data sources, the better the performance of customer profiling process, and the better the quality of the customer profile output.
Remember: It is possible to choose the data source displayed in this chart in the Setup tab/ Sources tab.
Number of customers identified per source: This profile shows the number of identified customers per data source.
Insights tab
Insights are a set of tiles that summarize the data that matter to you. Insights tab placed in the Data tab displays insight values for your whole customers' database. Insights for each segmented audience and in the Segments Detail tab/ Insights tab.
Search:
- By name.
- By data source of the attribute, the insight is calculated from.
In the Segmented box, you will find a "segmented number/ out of all customers | percentage".
Each insight displays:
- Data source: The data source for the chosen attribute. It is assigned automatically as each attribute is calculated from a particular data source.
- Name of the insight: Name of the insight and info note (optional). The name and description can be edited by the admin in the Administration tab.
- Add to favorites (Coming Soon)
- Expand: By clicking on the Expand button, you will expand the tile to see more insight (if available) or simply make insight bigger.
- Insight result: The attribute's condition specified for that insight, as well as the result of the calculation. Attributes and conditions for insights can be edited by the admin in the Administration tab.
- Summary: Summary of how many customers out of segmented customers we know this attribute.
Attributes tab
Under the Attributes tab, you have:
- Name of attributes,
- Descriptions of all available attributes,
- Their data source(s),
- Labels assigned to attributes. To understand the usage of labels please refer to this article,
- Examples of a particular attribute.
Events tab
Under the Events tab, you have:
- Name of events,
- Events data sources,
- Examples of events.
Sources & Destinations tab
The Sources & Destinations tab lists connected sources, as well as possible destinations you can export your data to.
Connected Sources
The Sources & Destinations tab lists connected data sources, as well as possible destinations you can export your data to.
Under the Connected Sources section, you have:
- The name of the source and description,
- The date added.
Connected Destinations
Under the Connected Destinations section, you have:
- Destinations names and descriptions,
- Exported attributes (attributes that will be exported to your chosen destination),
- Mandatory attributes (attributes that must be present in order to export to the destination)
- Last export date.
Learn more
Learn more: Understand the bigger picture of your data