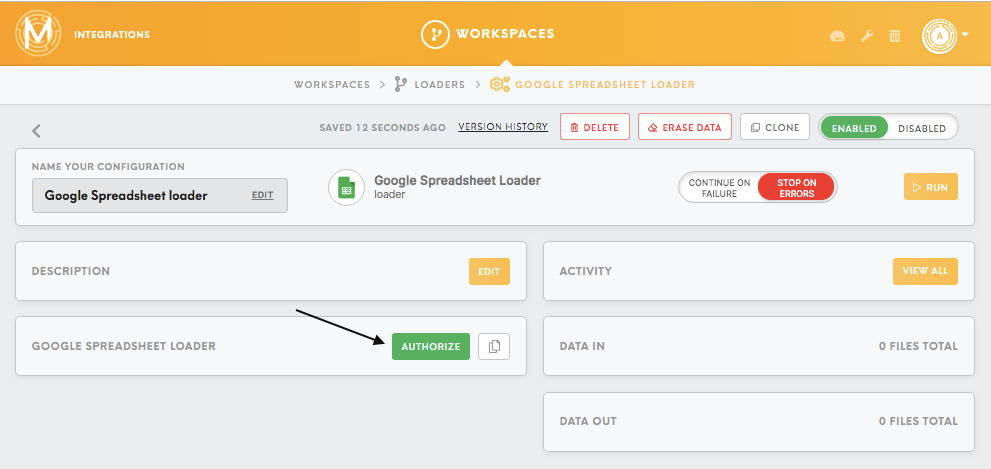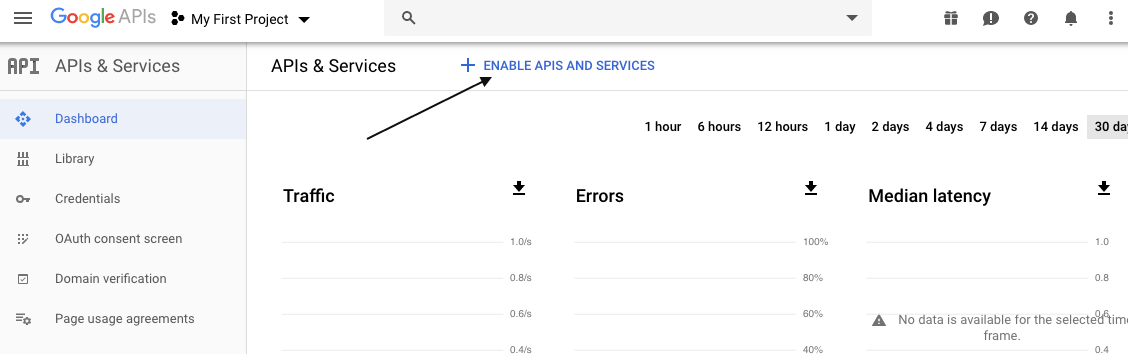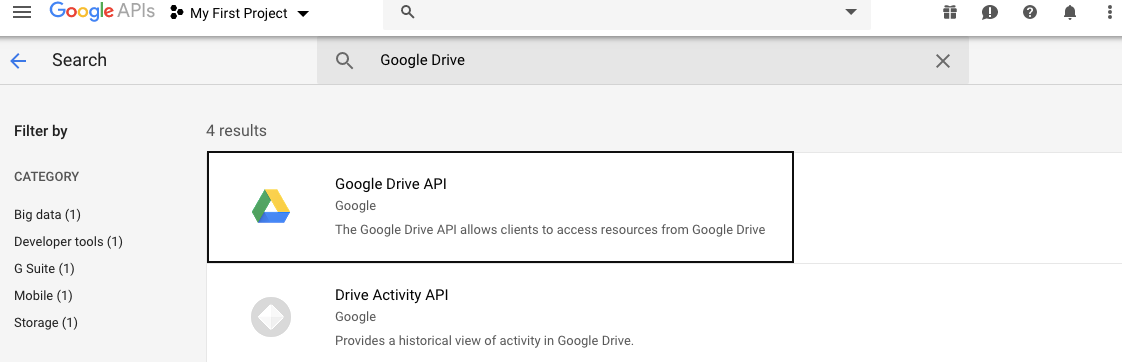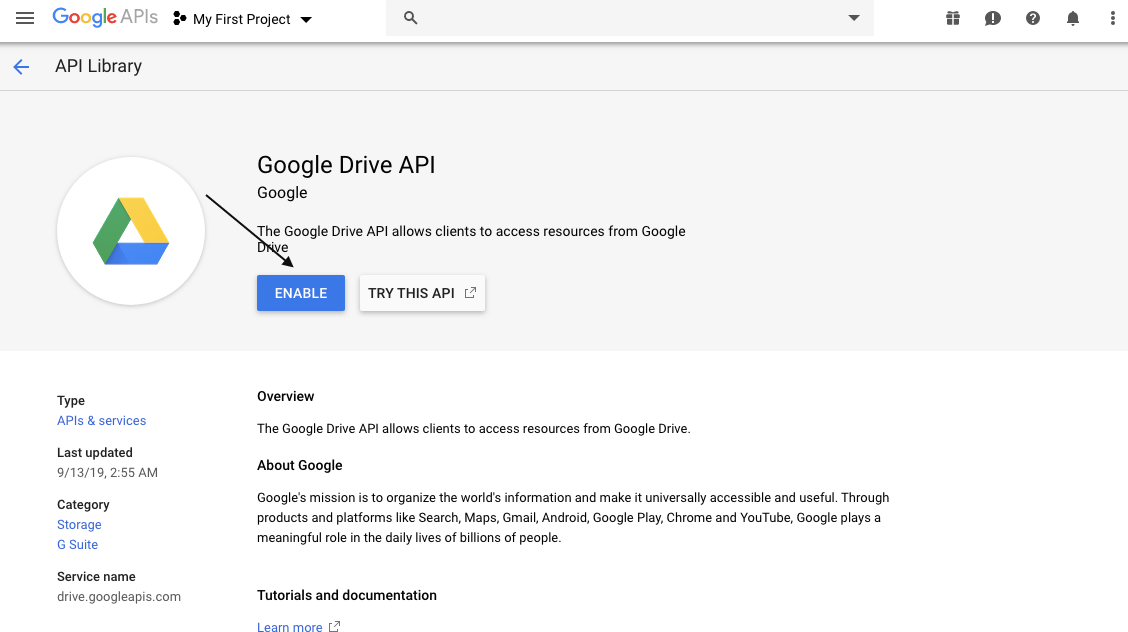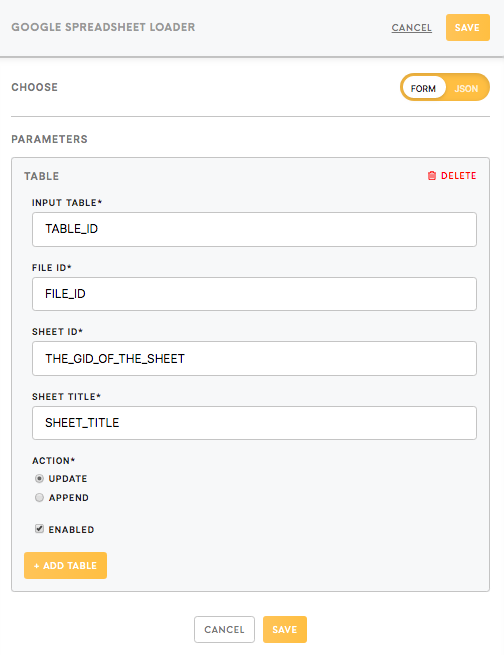Loader Google Spreadsheet
Google Spreadsheet loader allows you to upload the CSV tables from the Meiro Integrations to the Google Spreadsheet on your Google Drive.
Requirements
For working with Google Spreadsheet loader component, you will need a Google account and access to the Google Drive.
Additionally, you need to authorise Meiro Integrations to load the data on your Google Spreadsheet as well as activate Google Drive API. More information about how to do it you will find below, in the section Authorization.
Data In/Data Out
Data In
The files that need to be uploaded should be in the in/tables/ folder or its subfolders.
Otherwise (if data is located in in/files/) component will return an error.
Data Out
N/A
Learn more: about the folder structure here.
Authorization
After creating the Google Ads connector, you will first need to authorize it to access your Google Ads account.
- Choose Google Drive API on the Dashboard (Enable API and Services) or go to API Library and search for Google Drive API
2. Click on the button Enable.
Now you should be able to load the data to your Google Drive.
Parameters
Input Table (required)
Name of the table which you wish to load to Google Drive. The name should not contain CSV extension and should include relative path for in/tables.
For example, for in/tables/test.csv use test and for in/tables/newfolder/test.csv use newfolder/test.
If you wish to upload multiple tables to your Google Spreadsheet, click on the Add Tables button and set up the credentials for each table.
File ID (required)
It is an ID of the spreadsheet you wish to update.
Learn more: how to find the File ID, please refer to this article.
Sheet ID (required)
It is an ID of the sheet you wish to update.
Learn more: how to find the Sheet ID, please refer to this article.
Sheet Title (required)
Sheet title rewrites existing sheet name of the updated Google Spreadsheet. If you do not wish to change the name, enter the same name, as the already existing one. Remember Meiro Integrations will update only the sheet you specified through Sheet ID.
Action (update/ append)
Update option erases whatever is in the existing spreadsheet and loads the new data from Meiro Integrations.
Append adds to the existing spreadsheet, data from the Meiro Integrations. It is important to know that if the number of columns in the Google Spreadsheet is higher than the data from Meiro Integrations, columns will be removed from the spreadsheet and adjusted to the Meiro Integrations data format.
Warning: If you wish to create the new table on your Google Drive, please use Google Drive loader.
Enabled (true/false)
This option allows you to Enable/Disable connection for that particular table.
The files that need to be uploaded should be in the in/tables/ folder or its subfolders.
Otherwise (if data is located in in/files/) component will return an error.
Name of the table which you wish to load to Google Drive. The name should not contain CSV extension and should include relative path for in/tables.
For example, for in/tables/test.csv use test and for in/tables/newfolder/test.csv use newfolder/test.
If you wish to upload multiple tables to your Google Spreadsheet, click on the Add Tables button and set up the credentials for each table.
It is an ID of the spreadsheet you wish to update.
Learn more: how to find the File ID, please refer to this article.
It is an ID of the sheet you wish to update.
Learn more: how to find the Sheet ID, please refer to this article.
Update option erases whatever is in the existing spreadsheet and loads the new data from Meiro Integrations.
Append adds to the existing spreadsheet, data from the Meiro Integrations. It is important to know that if the number of columns in the Google Spreadsheet is higher than the data from Meiro Integrations, columns will be removed from the spreadsheet and adjusted to the Meiro Integrations data format.
Warning: If you wish to create the new table on your Google Drive, please use Google Drive loader.