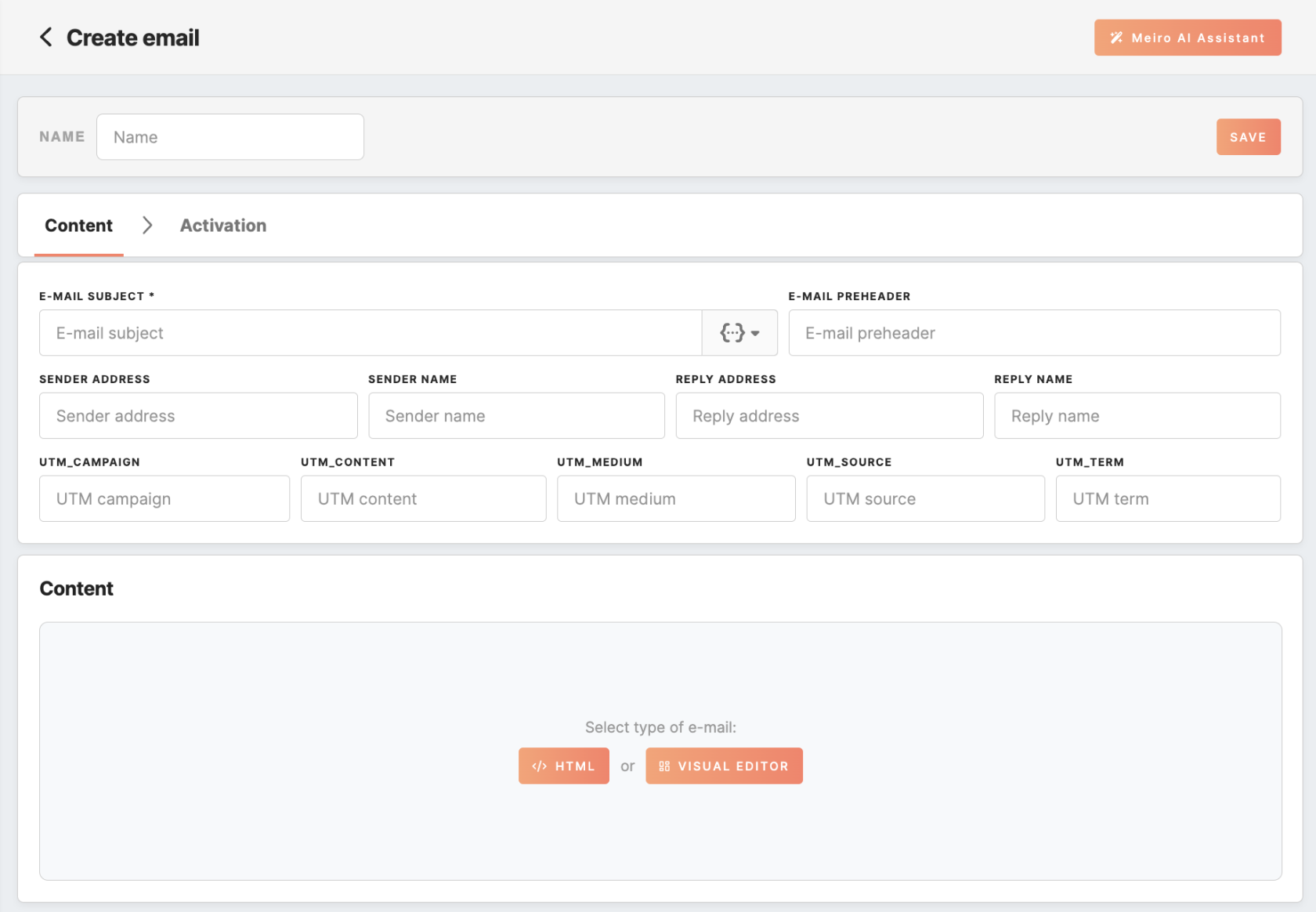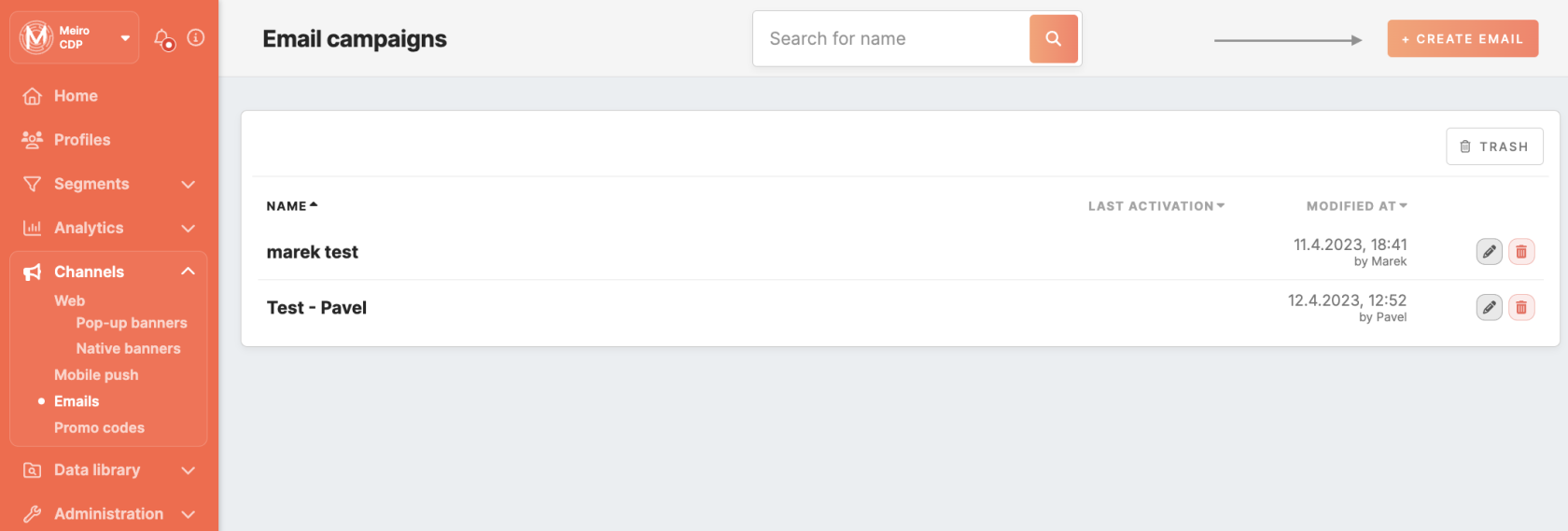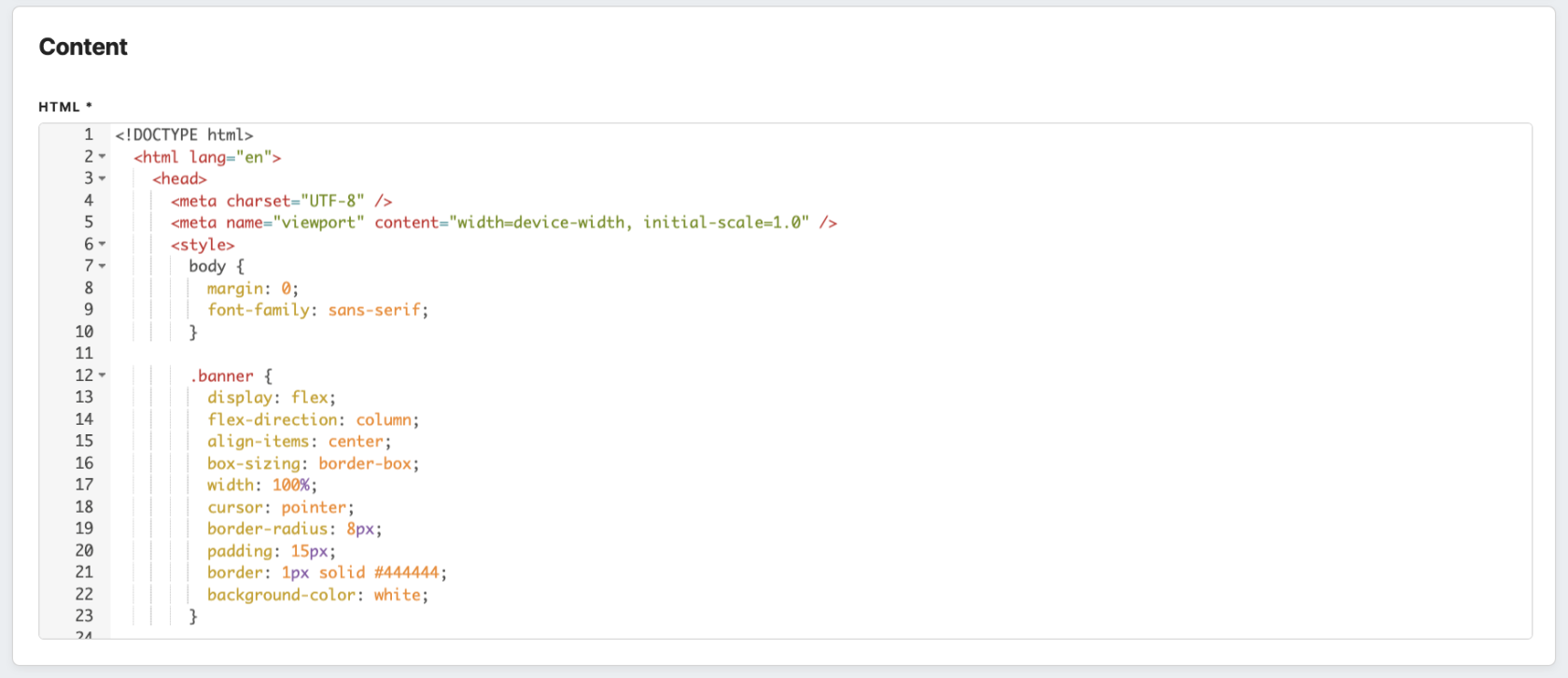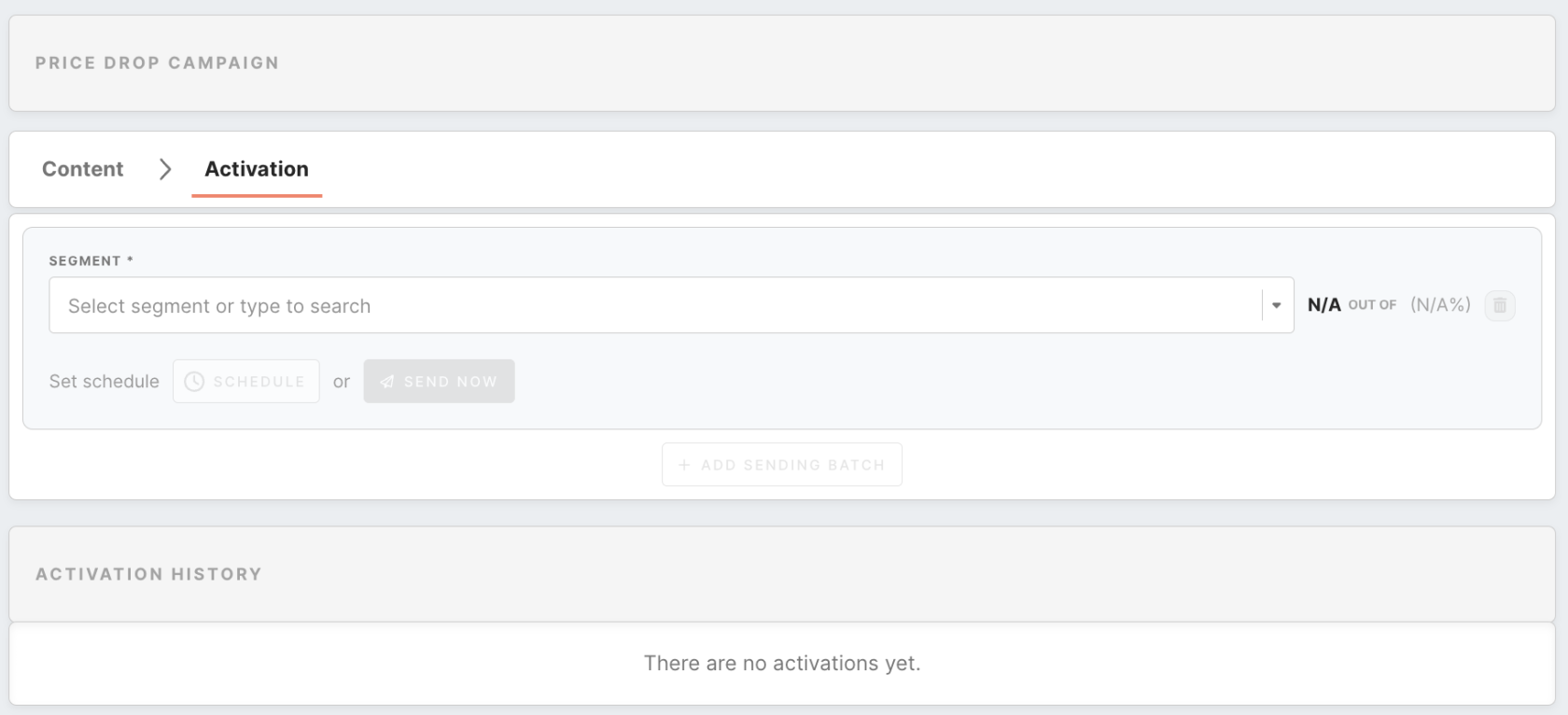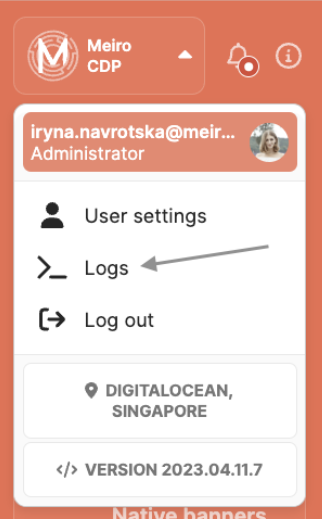Emails: create form
Email Campaign Process
Configuration of Email ChannelCreating an email campaign
Creating an email campaign
You can create an email campaign by creating a standalone email campaign in Channels > Emails. Clicking on the 'Create Email' button on the top will bring you to Email settings.
Creating an email template
Once you have filled in the required and necessary fields, you can move on to creating your email content. At this point, you will have two options to choose from:
-
Use the Visual Editor to construct a new email: this option allows you to use a drag-and-drop interface to create an email layout and add text, images, and other design elements to your email.
-
Use the HTML builder to construct a new email: This option enables you to build an email using HTML code. This method is best suited for users who are proficient in coding and want to have greater control over email design and functionality.
Regardless of which option you choose, both builders offer different advantages and can help you create professional-looking emails that resonate with your audience.
Step-by-step guide for Visual Editor
Here is a step-by-step guide on how to use the Visual Editor:
-
Click Visual Editor to proceed with creating the template. The editor is divided into two main sections: the right-hand panel and the main editor window.
-
The right-hand panel contains a variety of content blocks that you can add to your email template. These content blocks include text blocks, images, buttons, social media icons, and more.
-
To add a content block to your email template, click on the block on the right-hand panel and drag it to the desired location in the main editor window. You can then customize the content block by clicking on it and using the configuration tab that appears.
-
You can personalize an email campaign using the attribute picker. When the email is sent, the attributes will be replaced with the profile attributes value, e.g., first name, last name, abandoned product in the basket, etc. This will make the email more personal.
-
To preview your email template, click the "Preview" button at the top of the editor. This will allow you to see how your template will look on different devices, such as desktop computers and smartphones.
-
Once you've finished designing your email template, click the "Save" button to save your changes.
Learn more: about the content blocks and their configurations available in the Email Editor in this article.
Step-by-step guide for HTML builder
If you already have HTML Email templates created before, you can copy and paste them into our editor to get started. The HTML builder offers advanced customization options for those with a strong understanding of coding.
Here is a step-by-step guide on how to use the HTML Builder:
-
Once you choose a layout for HTML Builder, you will be directed to the email editor interface. Here, you can insert HTML code and other design elements to create a customized email template.
-
Personalize an Email using liquid syntax to the attributes. This syntax allows you to dynamically insert profile-specific information into your emails, making them feel more personalized and relevant to your audience.
-
Once you've finished designing your email template, click the "Save" button to save your changes.
Personalize Emails
Personalization refers to the practice of tailoring messages to individual customers based on their specific data. This allows businesses to communicate with their audience on a more personalized and individual level. The level of personalization can range from simple methods like addressing customers by their name to more advanced approaches like customizing email content based on segmentation or providing personalized recommendations.
Learn more: about personalization in this article.
Preview & test
Preview
You can switch between the mobile and desktop views of your message to view and edit content. You can check how the content will display on a mobile phone without going sending a test message. Any changes made to the mobile view will be reflected on the desktop view as well.
Test
You can choose to test your email template in various ways. For example, you can send a test email to yourself or to a group of users to confirm that your design, images, and text appear as expected on different email clients and devices. You can also test your email with attributes to make sure that the personalized content is populated correctly. Furthermore, you can check the links in your email to make sure they work correctly.
To start testing, you need to fill in the following:
Activation of email campaign
Segment selection
The Email campaign allows you to target specific segments of your profiles, ensuring that your message is received by the right people at the right time.
To enable activation, use the dropdown list to select the needed segment. Click on the "Add sending batch" button if you want to create another set of segments.
Activate campaign
Once you have thoroughly tested your email campaign and are satisfied with its design and content, you have the option to either schedule or send it immediately.
1. Define schedule campaign
Scheduling your emails allows you to reach your audience at the best times, increasing engagement rates and providing more control over when your message is sent. It is possible to schedule a specific time for sending email if needed. Time is scheduled in the UTC timezone. It is possible to set multiple schedules for one segment.
Currently, you can to set a schedule:
- at a particular time of the day,
- repeat every minute /hour (from hour to hour).
If the schedule was set to the segment, then users from the segment will receive emails on selected days and time.
Remember: you can set a schedule for each sending batch independently of one another.
2. Activate campaign immediately
Use the "Send now" button to send the email to the audience with immediate effect.
Sending an email immediately can be a great way to communicate important, time-sensitive information to your customers or quickly communicate important updates with them. Sending an email right away can help to ensure that everyone receives the necessary information in a timely manner.
Remember: you can immediately send an email campaign to different sending batches independently of one another.
Activation history
Activation history lists all Emails sent for the last 30 days.
It contains information on the segment's name, date when the email was activated, user, and status (waiting, running, error, finished) of rendering the email.
Logs
The ‘Attributes’ section shows the condition of attributes used in the Email campaign.
Statistics
The statistics on the number of entities that received the Email campaign are saved in the Grafana logs, accessible through the User menu. However, only users with the appropriate permissions can view this information.