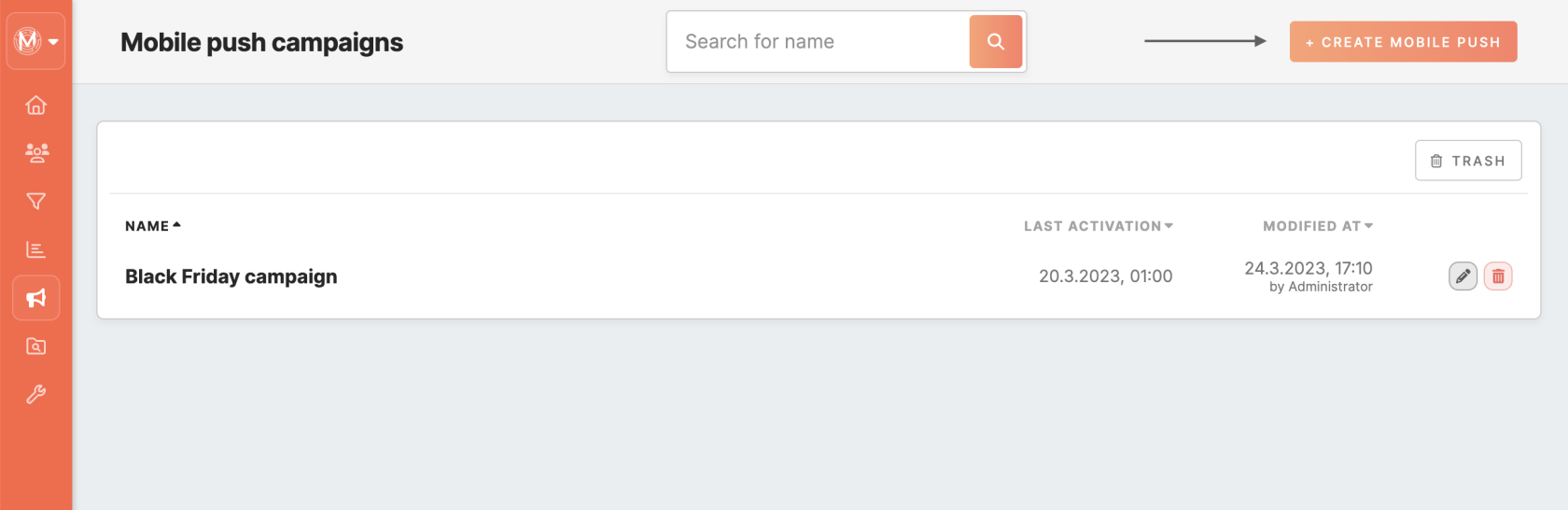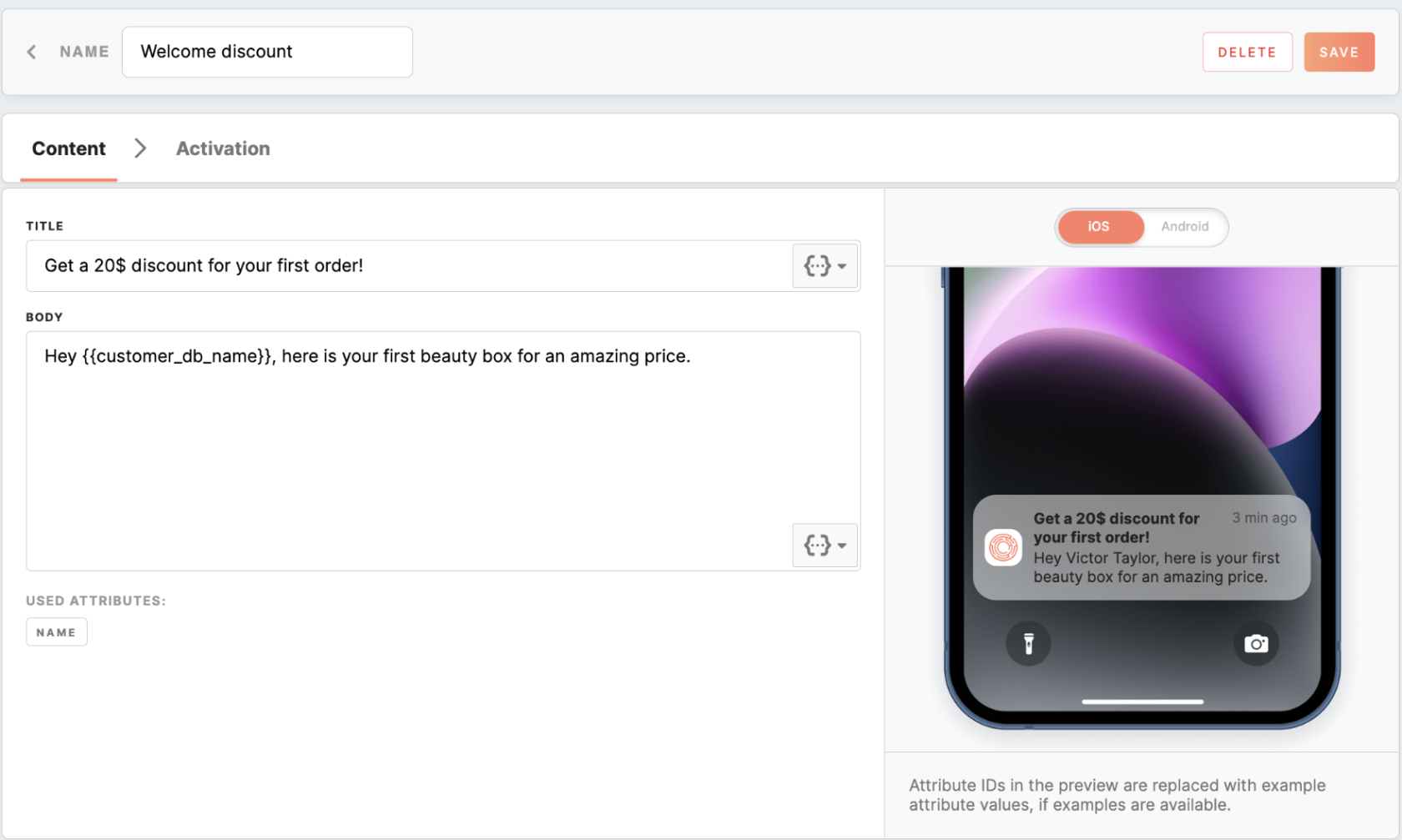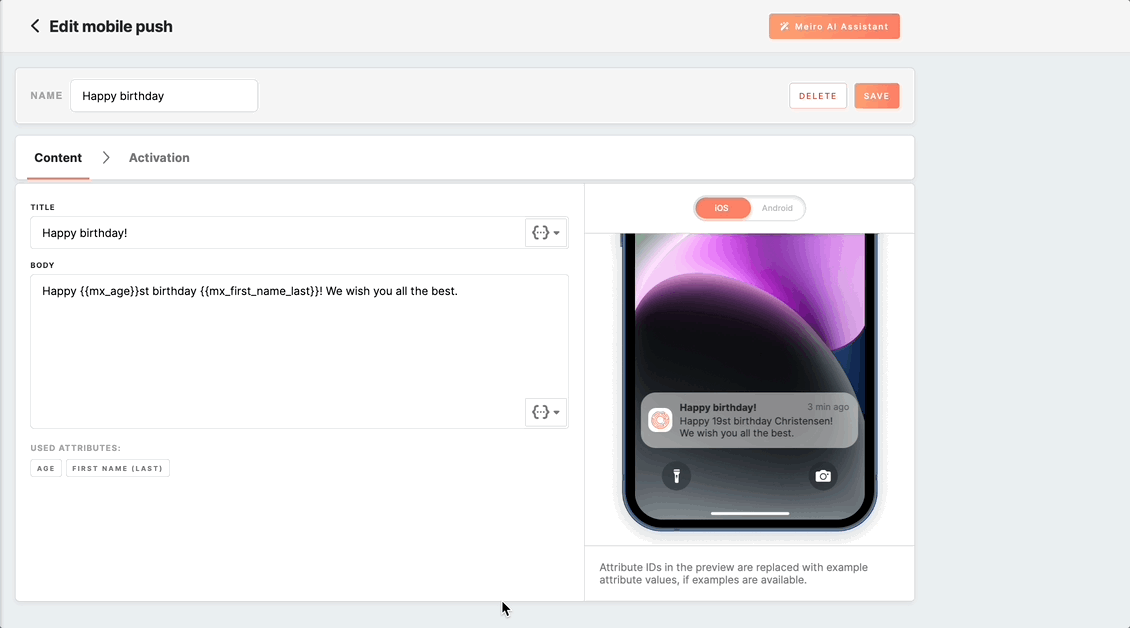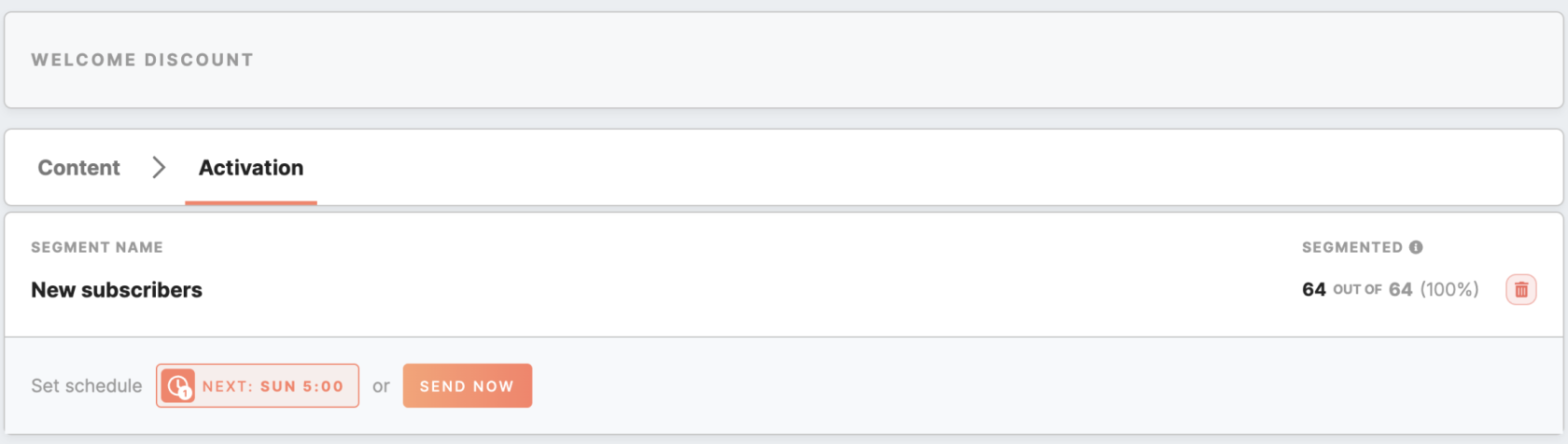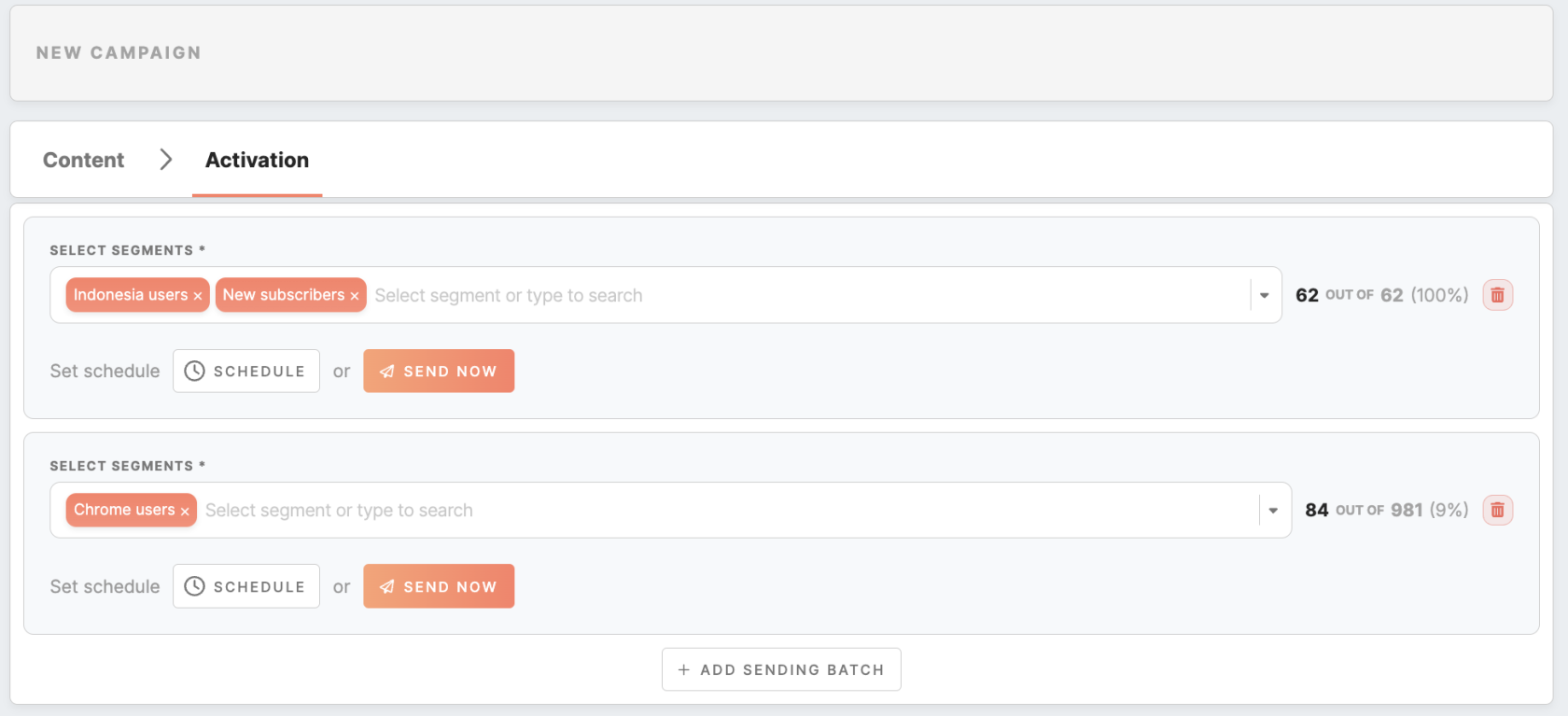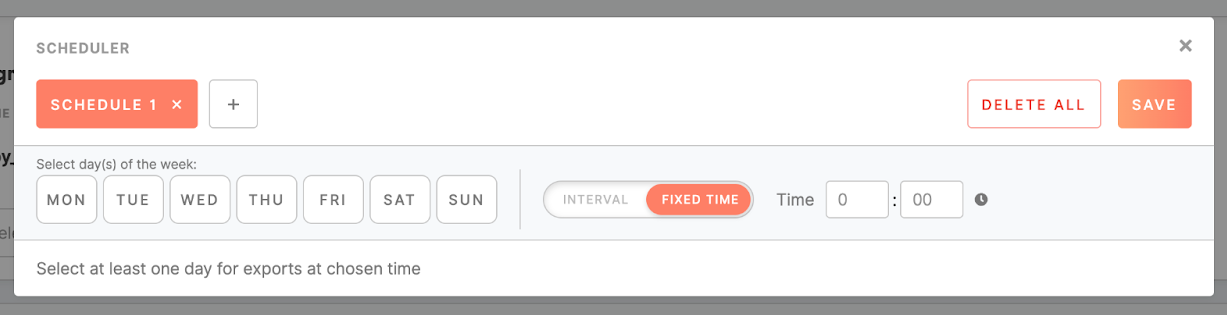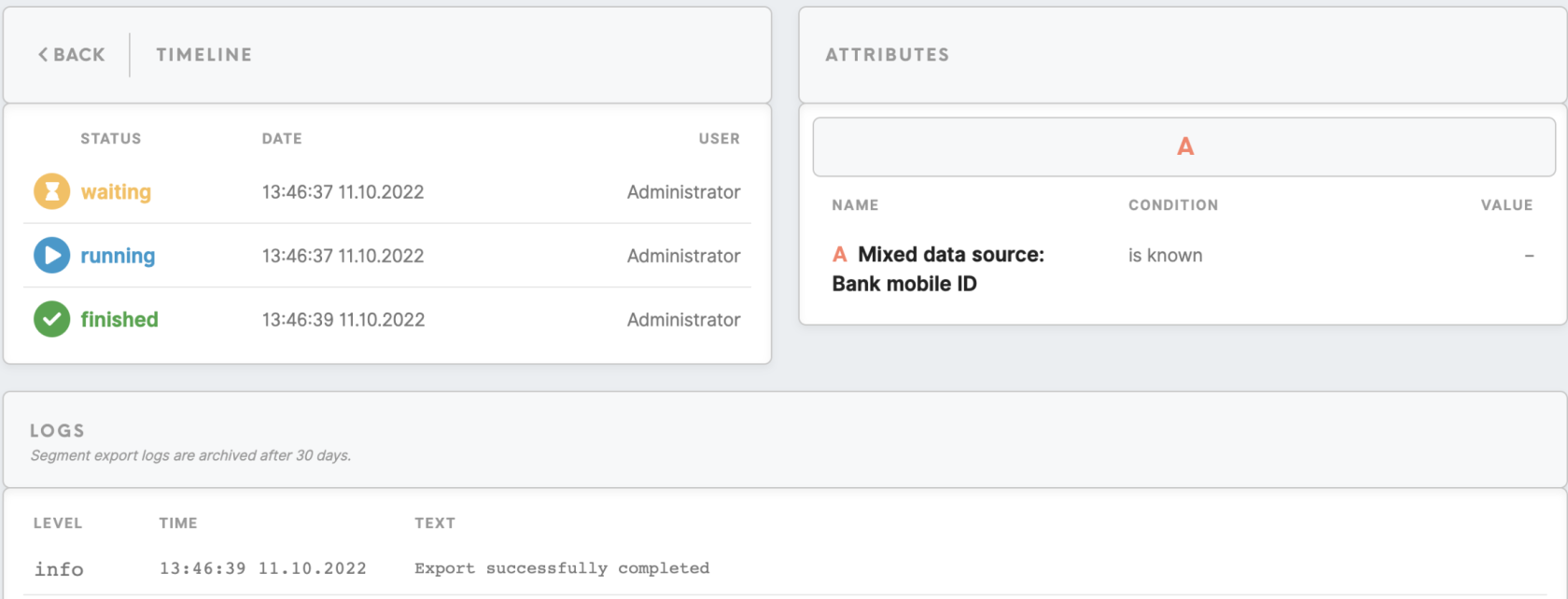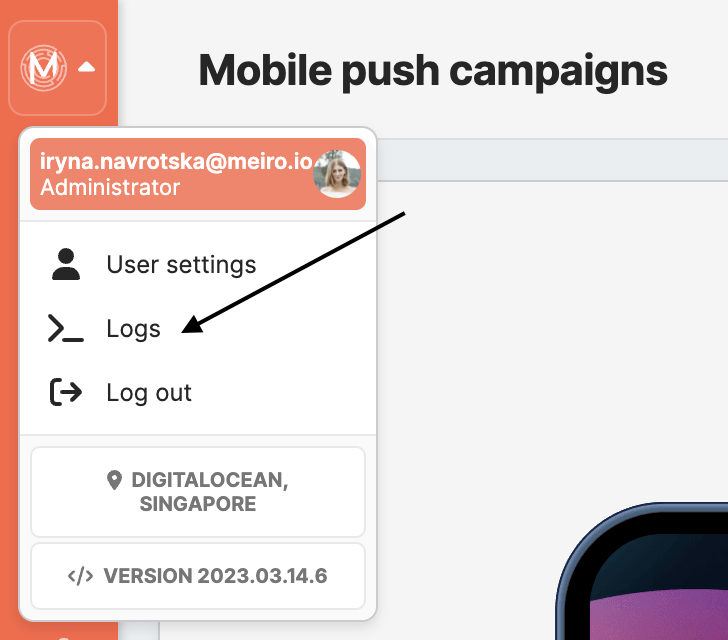Mobile Push: create form
The Channels/ Mobile Push tab allows sending personalized push notification messages to a segmented audience originating from Firebase-enabled mobile applications.
|
Prerequisites for Mobile Pushes To work with Mobile Pushes, first, they need to be set by the Meiro team:
|
How Mobile Push Works
Creating a Mobile Push campaign
Clicking on the 'create Mobile Push' button on the top of the Mobile Push tab will bring you to push notification settings. It is possible to insert content for Mobile Push, select a segment created beforehand, send a notification immediately to the customers, or set a schedule.
A new window to create a mobile push campaign will be opened:
Warning: the notification might be truncated on iOS devices if the title and body combined exceed 178 characters in length. The notification might be truncated on Android devices if the title exceeds 65 characters in length and the body 240 characters.
Meiro AI Assistant
The "Meiro AI Assistant" button provides AI assistance in creating a Mobile Push campaign. You can use it to generate ideas for push notification campaigns to communicate effectively with customers.
Learn more: about how to benefit from AI assistant.
Personalize Mobile Pushes
To personalize a Mobile Push, you can use attributes in the title and body of the Mobile Push template. You may use the attribute picker to refer to a needed attribute. It is allowed to use single-value attributes only, both scalar and compound.
The syntax for referencing attributes is as follows:
- Scalar: {{customer_db_name}}, {{mx_geo_city}}, etc.
-
Compound: {{bank_cs_cases.date}}, {{bank_web_exit_page.product_viewed}}, etc.
If an attribute value is undefined, it is rendered as an empty string.
Learn more: about use cases of Mobile Push, where examples of attributes are presented.
Preview
Users can see dynamic text appearing on the preview on the right. It is possible to switch previews between iOS and Android. If a user does not have the right to see the PII attribute set in “Attribute visibility protection”, then the PII attribute used in the Mobile Push will be displayed to the user on the preview as *protected information*.
Click on the Save button to apply your setting to Mobile Push and enable the activation tab.
Activation of mobile push campaign
Segment selection
AIn order to send Mobile Push notifications, you can use a dropdown list thatto allowsselect selecting a segmentone or multiple segments of customer profilesprofiles. youPlease wantnote tothat send Mobile Push to. Remember, a segmentsegments should be created in advance in the Segments tabtab.
If you wish to create additional sets of segments, simply click on the "Add sending batch" button. This allows you to send or schedule mobile push campaigns to different batches independently from one another. By using separate sending batches, you can effectively manage and shouldtarget containyour push notifications across various segments.
Remember: when sending a push notification to a segment batch, duplicate customer profiles withare knownautomatically Registrationremoved. tokenThis attribute ID.
Remember: if you send a Mobile Push to multiple segments, it may occurmeans that oneeach customerprofile's who is appearing in more than one segmentdevice will receive thisthe push notification only once. However, if a customer profile appears in different segment batches, it is possible for that profile to receive the campaign multiple times. ItTo avoid excessive notifications, it is recommended to wisely use sending one Mobilepush Pushnotification campaign to multiple segments.segment batches.
The "Segmented" section provides an overview of the number of customer profiles that can be targeted using the Mobile Push channel. Only customer profiles with the attribute matching the "registration token attribute ID" specified in the configuration will receive the relevant campaign.
In the example below, the "segmented" shows "84 out of 981". This means that out of 981 segmented customer profiles, only 84 profiles possess the attribute defined in the configuration of Mobile Push, e.g., Mobile Bank ID.
Activate campaign
1. Define schedule campaign
It is possible to schedule a specific time for sending Mobile Pushes. Time is scheduled in the UTC timezone.
Currently, you can set a schedule:
-
at a particular time of the day,
-
repeat every minute /hour (from hour to hour).
It is possible to set multiple schedules for one segment. If the schedule was set to the segment, then users from the segment will receive notifications on their mobile phones on selected days and time.
2. Activate campaign immediately
Use the "Send now" button to send the push notification to the audience with immediate effect.
Activation history
Activation history lists all Mobile Pushes sent for the last 30 days.
It contains information on the segment's name, date when the Mobile Push was sent, user, and status (waiting, running, error, finished) of the push notification.
Logs
The ‘Attributes’ section shows the condition of attributes used in the Mobile Push.
Warning: if an attribute is defined in Mobile Push and later is hidden, attempting to activate the associated campaign results in an error.
Statistics
The statistics on the number of entities that received a Mobile Push notification are saved in the Grafana logs, accessible through the User menu. However, only users with the appropriate permissions can view this information.