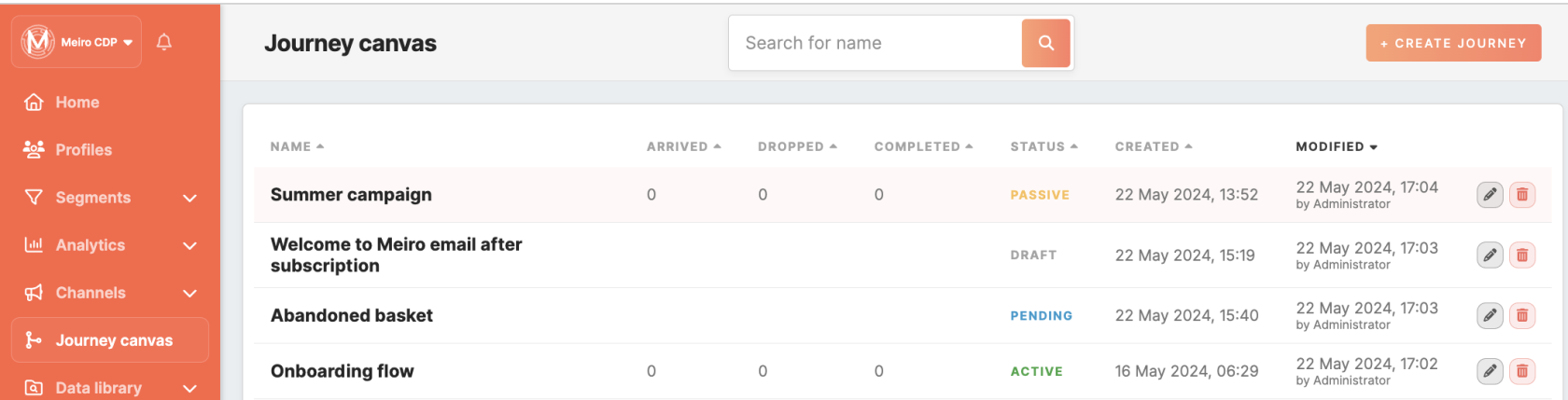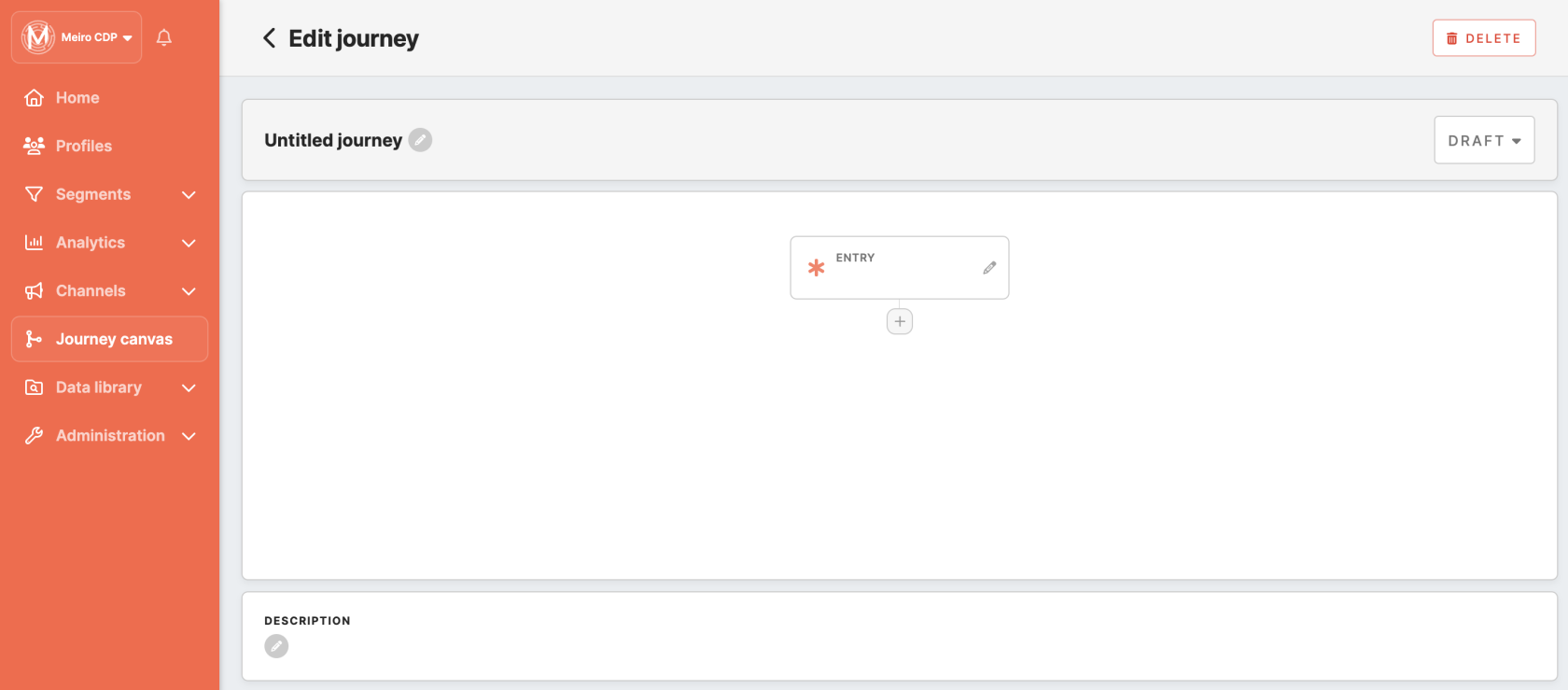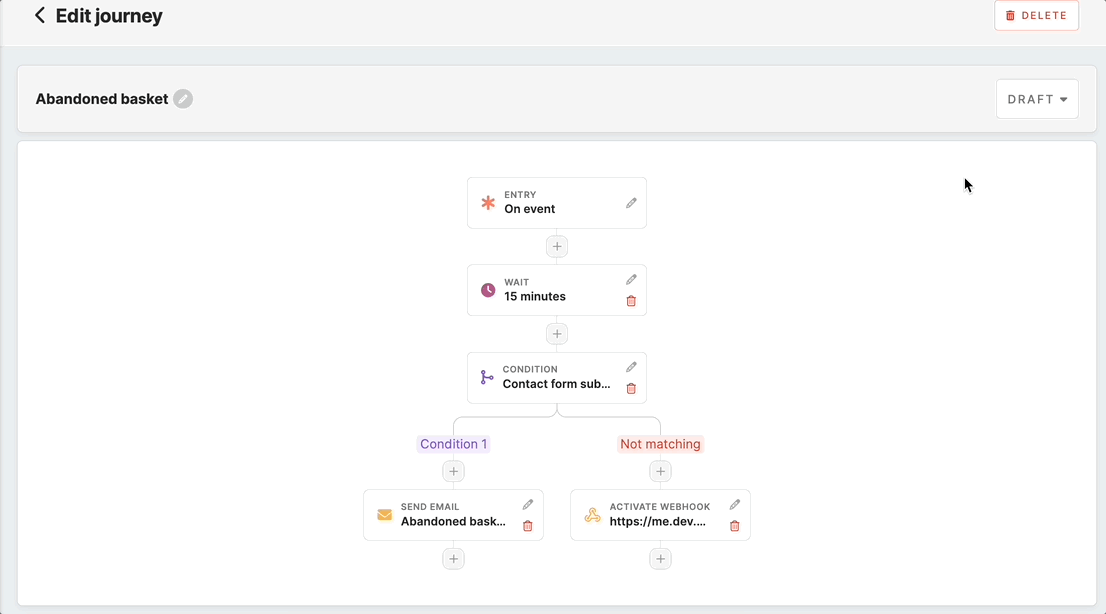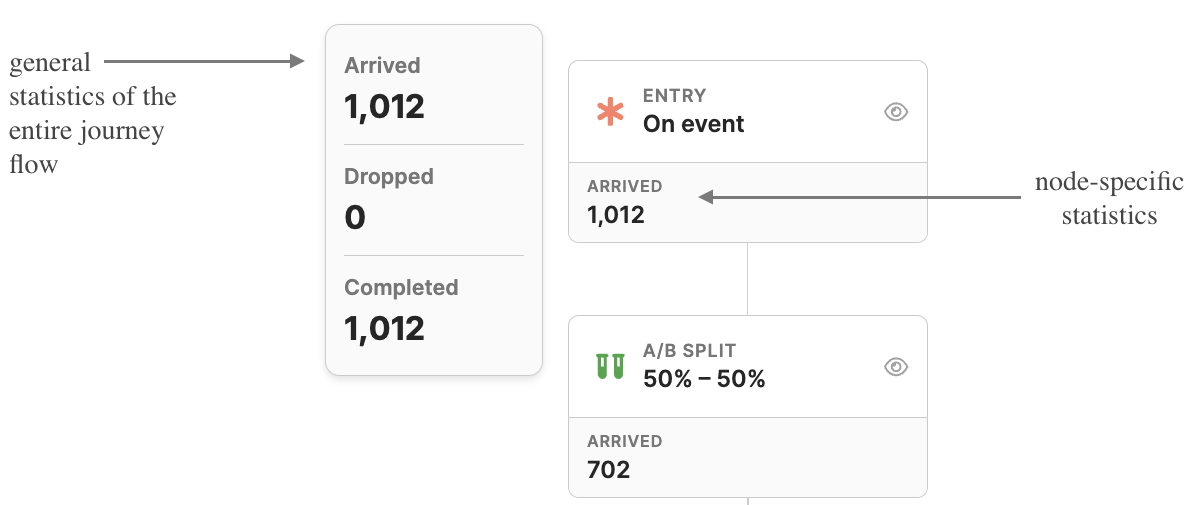Journey Canvas creation: step-by-step
Creating a Journey Canvas allows you to design personalized and automated customer journeys tailored to specific triggers and conditions. Follow this step-by-step guide to create your first Journey Canvas effectively.
Creating Journey Canvas
You can create a journey through the Journey Canvas tab. Clicking on the 'Create Journey’ button on the top will bring you to Journey Canvas settings.
A new window with the journey settings will be opened:
|
Name |
The name under which the journey will be displayed in the Journey Canvas list. |
|
Status |
The "Status" indicates the current state of each Journey Canvas, helping you understand whether it's in draft mode, pending activation, or actively running, or finished:
|
|
Configurations |
A window that allows you to set the entry node and other nodes, defining the journey's flow and behaviour. |
|
Description |
A brief overview or description of each Journey Canvas, providing additional context to understand its purpose and objectives. |
Adding the entry condition
Setting up the entry condition is a crucial step in defining the starting point for your Journey Canvas. Depending on your trigger preference, you can choose between Segment Change or Event as your entry node. Below are the detailed steps and options for setting up each type of entry condition.
Entry via Event
Profiles will enter the journey when an event is received. Follow these steps to set up the entry condition using an event:
- Choose "Event" as the entry node type when setting up your Journey.
- A modal window will appear, displaying a list of available events from the Customer Data Platform (CDP). Select the desired event from the list that will trigger the journey.
- After selecting the event, you have the option to set conditions by providing parameters, operations, and values to specify the trigger criteria further:
- Parameter: Choose the specific parameter related to the selected event.
- Operation: Define the operation or comparison method (e.g., equals, contains, greater than).
- Value: Enter the value or criteria the parameter should meet to trigger the journey.
-
Click the “Save” button to apply changes to the entry node.
Entry via Segment
Profiles from a segment will enter the journey based on a schedule. Follow these steps to set up the entry condition using a segment:
- Choose "On Segment" as the entry node type when setting up your Journey.
- A modal window will appear, displaying a list of all available segments under the Segment tab. Select the desired segment from the list that will trigger the journey.
- After selecting the segment, you have the option to set up a schedule for the segment to be exported to the exact journey.
- Click the “Save” button to apply changes to the entry node.
By following these steps and options, you can effectively set up the entry condition for your Journey Canvas using either Event or Segment as the trigger. Once the entry node is set, you can proceed to add other steps to describe the flow of the journey.
Available step types
Once you’ve created an entry condition, you can add steps to your Journey.
Journeys offers the following steps:
Learn more: ForView the Journey step types documentation for more details on each available Journey step, view the Journey step type documentation.node.
Activating a Journey
After defining the flow, you can proceed to activate the Journey. To do this, navigate to the Journey detail page, click the Status button, and select 'Activate' from the dropdown menu to change the Journey's status to active.
Journey Schedule Settings
Before activating the Journey, you have the option to set the start and end dates to control its lifecycle. Here are the available settings:
- Start:
- Start now - select this option to activate the Journey immediately upon activating.
- Start at - choose a specific date and time when the Journey should be activated. This allows you to schedule the Journey to start at a future date and time.
- End:
- Never end - select this option if you want the Journey to remain active until being manually stopped.
- End at — specify an end date and time for the Journey. It will be automatically switched to passive mode at the scheduled time.
Click the “Activate” button to finalize the publishing process.
Working with an activated Journey
You may find that you need to make changes to a published Journey, like adding new steps or pausing entry to the Journey. This section explains how to pause, resume, and archive a Journey.
Breaking a Journey
Breaking an active journey prevents new users from joining the journey; however, it will finish processing entities already in the journey. Follow these steps to stop a Journey:
- Go to the Journey detail page you want to pause.
- From the dropdown menu, select ‘Set to passive’ status.
You can restart a new user journey at any time by changing the status from passive to draft and activating the journey again.
Archiving a Journey
Set to draft status if you want to end a Journey but preserve its data. Setting the journey to a draft state will stop processing all entities in the journey and prevent new entities from entering the journey.
Statistics
Within the Journey Canvas, you have access to both node-specific and general statistics to track the progress and engagement of customer entities throughout the entire journey.
- Arrived: reflects the total number of customer entities that have entered the first node within the journey, providing an overview of overall engagement volume.
- Dropped: represents the number of customer entities that have exited the journey prematurely or failed to progress beyond certain stages. Understanding dropout rates helps identify potential issues or areas for improvement in the journey flow.
- Completed: indicates the number of customer entities that have successfully fulfilled the objectives or actions associated with the entire journey. It serves as a measure of overall journey effectiveness and successful customer engagement.
Remember: The statistics are updated every 15 minutes to ensure current and accurate data.