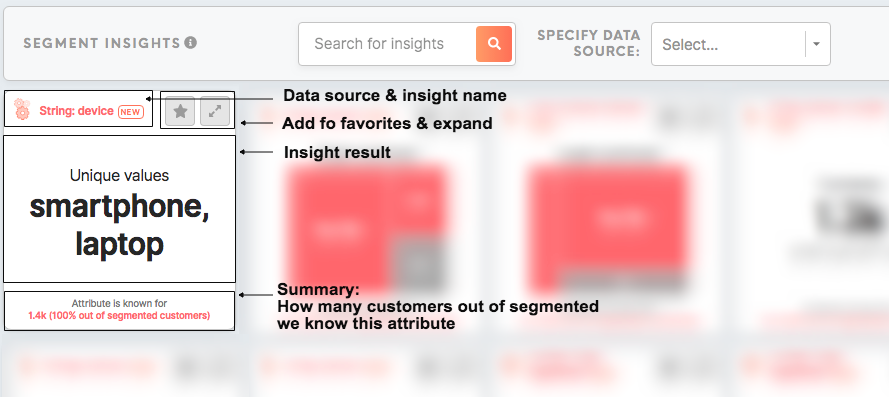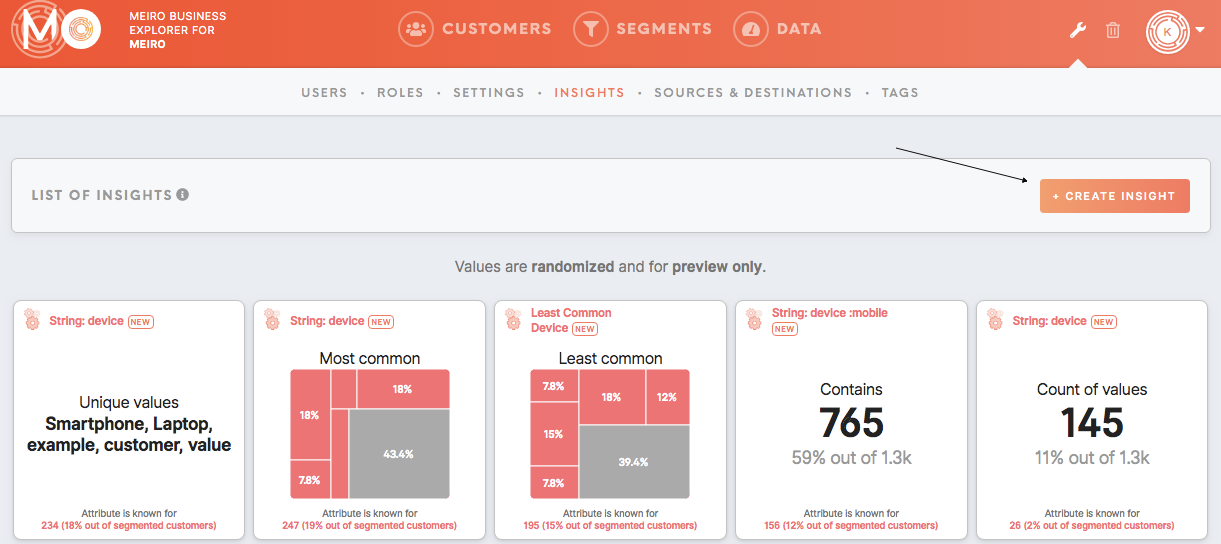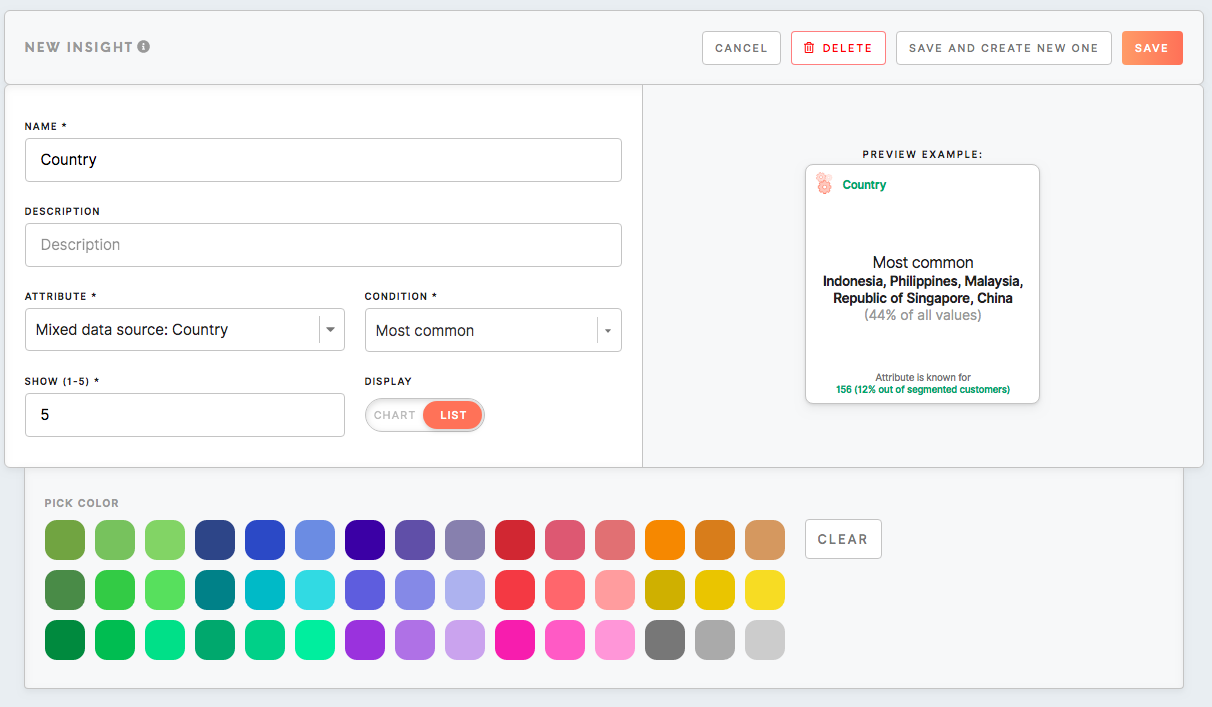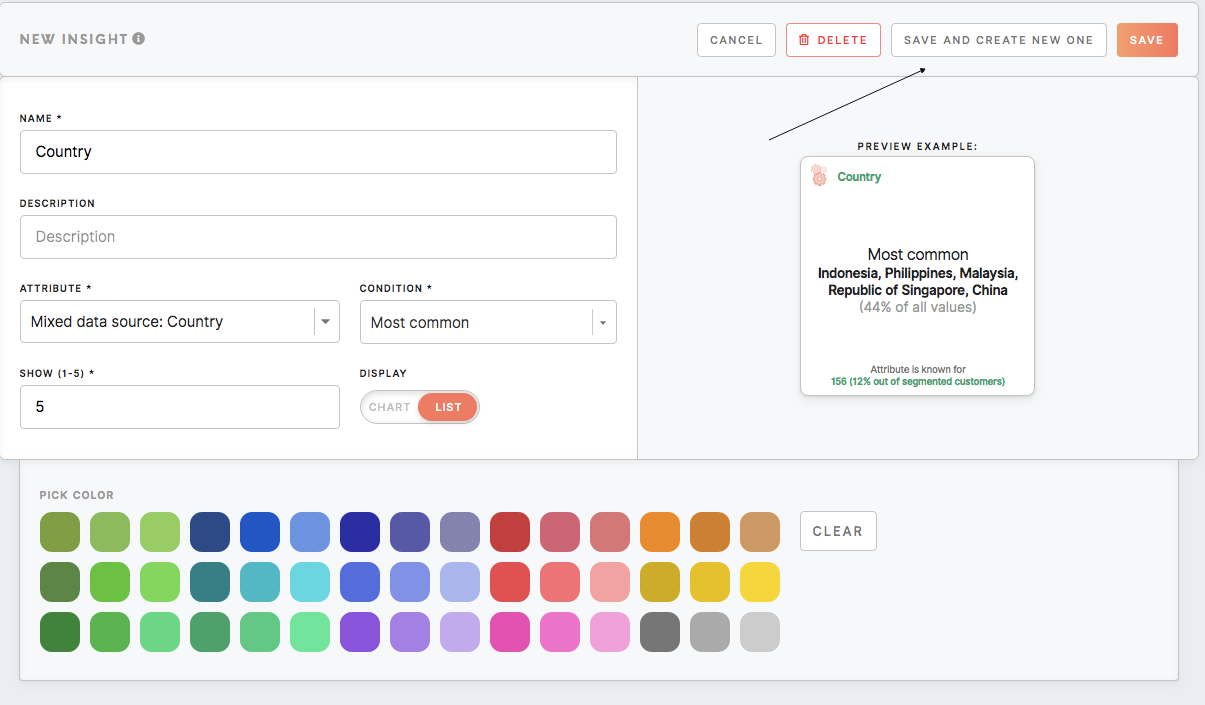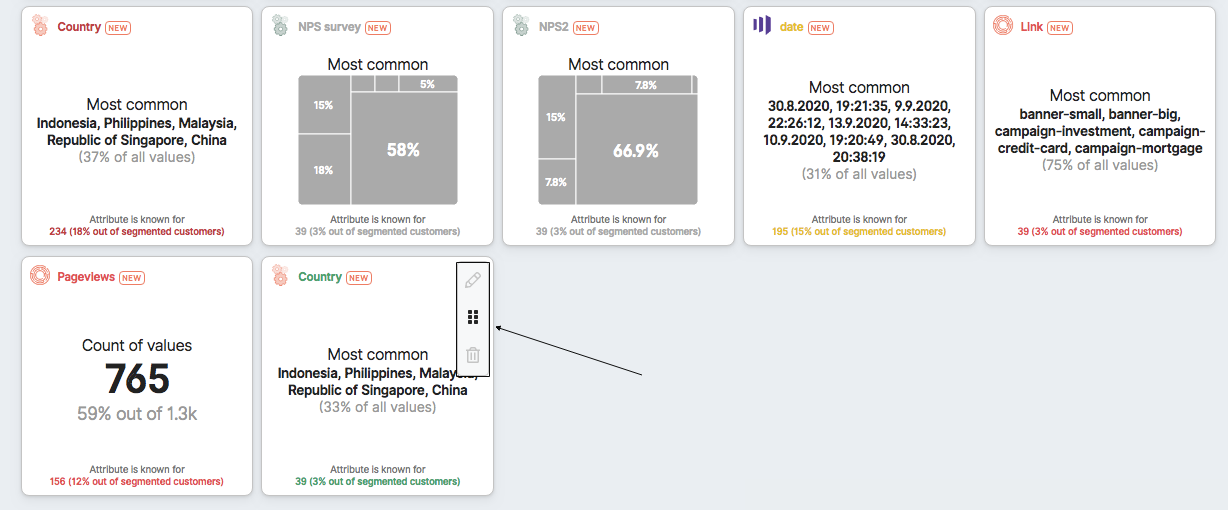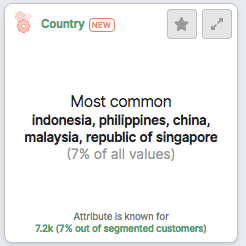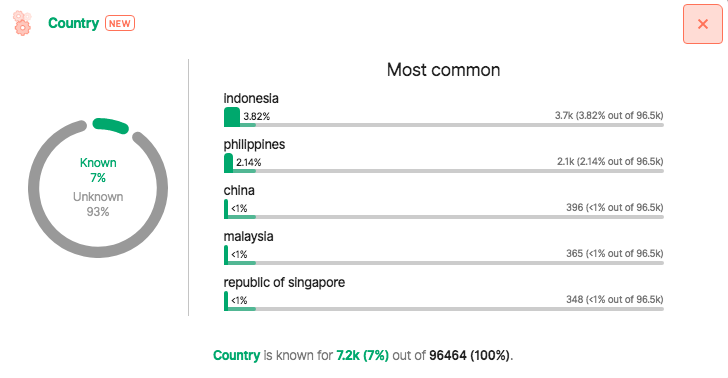How to set insights
Insights are a set of tiles that summarizedisplay the data that mattermatters forto you.
Insights willcan be displayedfound in the the Data tab/ Insights tab displays with insight values for your whole customers' database or for each segment in the Segment Detail/ Insights tab. with insights for each segment.
InsightEach tilesinsight alltile look in a similar way and display:contains:
- Data source (displayed automatically)
:The data sourcefor the chosen attribute. It is assigned automatically as each attribute is calculated from a particular data source. - Name of the insight (set in the Administration tab)
:Name of the insight and info note (optional). - Add to favorites button (coming soon)
- Expand button (displayed automatically)
:toBy clicking on the Expand button, you willexpand tile to see moreinsightinsights (if available)or simplyand make insight bigger. - Insight result (attribute and condition for the insight to be set in the Administration tab).
:The attribute's condition specified for that insight, as well as the result of the calculation. - Summary (displayed automatically)
:Summaryofoffor how many customers out of segmented customers we know this attribute.
1. To create an insight, please click on the Create Insight button.
2. Then fill all needed information:
Name (mandatory)
The name will be displayed in the top of the tile.
Description (optional)
The description will be displayed in the expanded tile.
Attribute (mandatory)
The insight will be calculated for the attribute you choose.
If you are not sure which attribute to pick, please go to the Data tab/ Attributes tab to check available attributes.
Condition (mandatory)
For each insightattribute, isyou possiblewill be able to edit:
Name and descriptionPick attributes andcertain conditions that fit its data type. As conditions depend on attributes, tocalculateselectandthedisplaycondition Colorsyou should first pick attribute.Further details displayed for particular conditions (mandatory)
For some conditions, additional parameters need to be filled.
Pick a color (optional)
Optionally you can change the color of a
tiletile.
3. After editing please click on the Save button or Save and Create New One button. Changes will be saved in the real-time.
4. You can also Flick through all insights with next/previous arrows on the top-right corner.
5. Insights' tiles can be also moved around through a simple drag-drop system.system, edited further or delete insight tile at any time.
5. Set up insight tile will be visible in the Data tab/ Insights tab with insight values for your whole customers' database or in the Segment Detail/ Insights tab with insights for each segment.