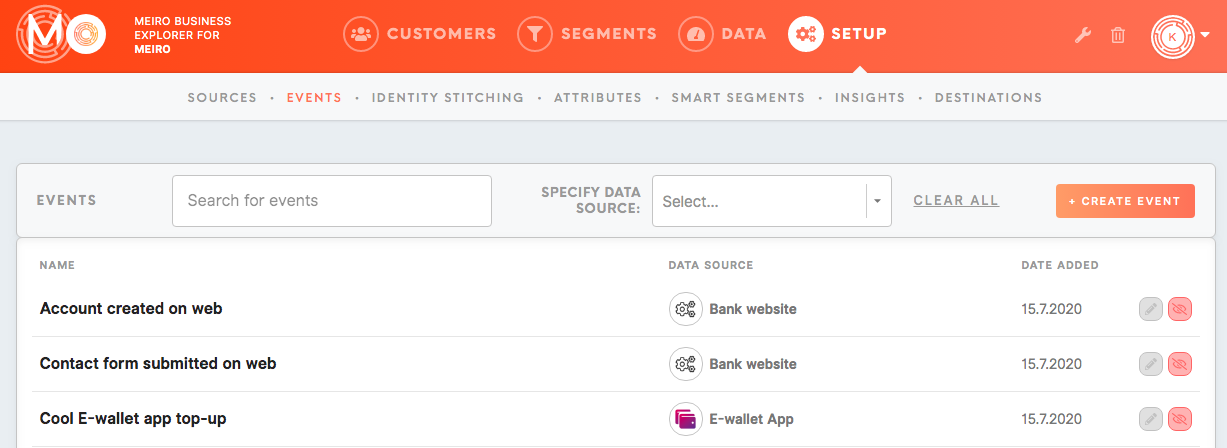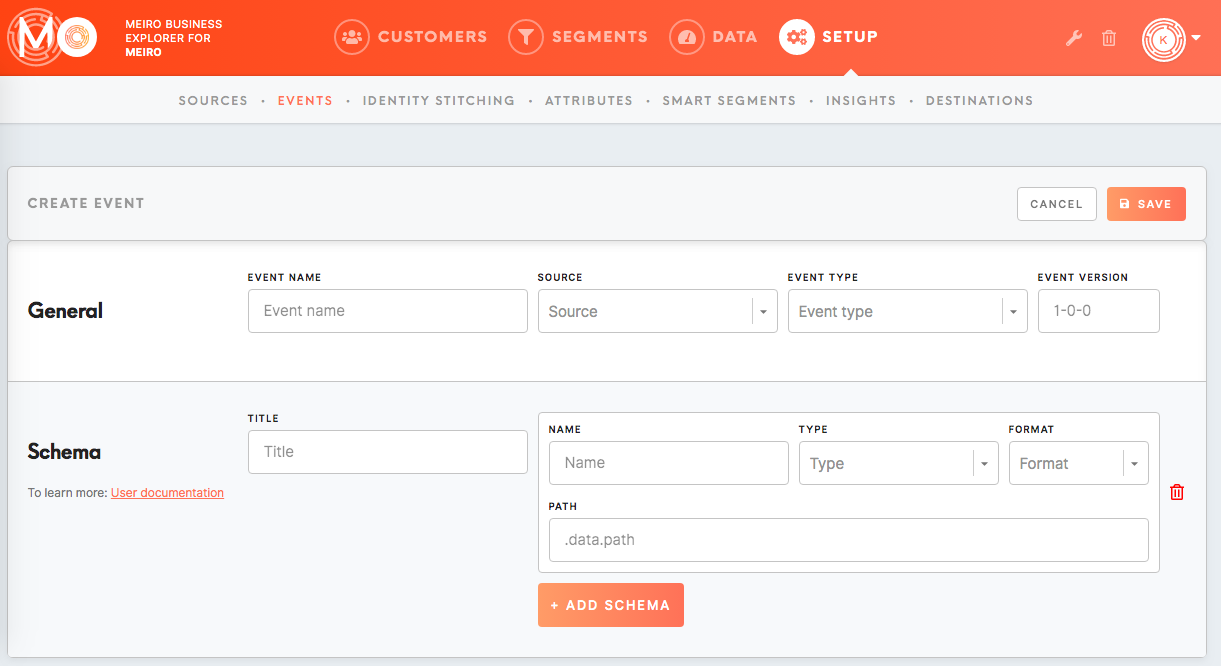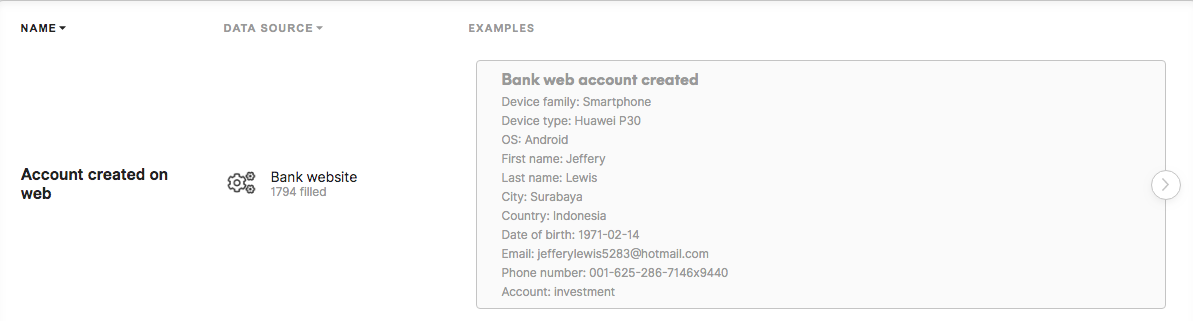Set events
Within the Events tab, it is possible to set events that will be used through Meiro Business Explorer (the basis for identity stitching, attribute calculation, displayed for each customer in the Customer Detail tab/ Timeline). Full list of events can be found in the Data tab/ Events tab.
1. Create event
1. Create eventEvent
To create an event, please click on the Create Event button and fill the form that will be displayed.
General
Event Name: Name your event that will be displayed across Meiro Business Explorer. It is possible to edit then name later on.
Source (not editable later): Pick the data source from which this event comes from.
Event Type (not editable later): Select event type from available event types (for example web_pageview, web_transactions etc.).
Event Version (not editable later): Assign version of this event that you can refer to later.
Warning: It will not be possible to edit Source, Event Type and Event Version later. In this case, It is recommended to hide the event and create a new one.
Schema
The schema describes the way how event payload should be displayed in the user interface. It is possible to set multiple items that will be displayed.
Title: Set the title of the payload. The event title is the further specification of the event. For example event type "Order Status Updated" maybe have the title "The customer's order changed the status to Awaiting bank payment" to specify event further. The title will be visible under this name across Meiro Business Explorer. It is possible to edit it later on.
Add items to display in the payload:
Name: Name your schema item. It will be visible under this name across Meiro Business Explorer. It is possible to edit it later on.
Type: Set the item type (string, datetime, number). It is possible to edit it later on.
Format: Pick one of the available formats (text, link, list). It is possible to edit it later on.
Path: JSON path that points to value in payload corresponding to this payload item. It is possible to edit it later on.
Remember: Changes will be saved after clicking on the Save button.
2. Edit/ show-hide events
At any time it is possible to edit events. If needed It is possible to hide an event from Meiro interface. When hidden events will not be displayed in Meiro interface.
Remember: Changes will be saved after clicking on the Save button.
Warning: Fields that are not editable are: Source, Event Type, Event Version. If filled wrong, it is recommended to hide the incorrect event and create a new one.
3. Example
An example of an event displayed in the Data tab/ Events tab:
For this event:
Event Name: Account created on web
Event Source: Bank website
Event Type: picked from the drop-down list (in this case "account-created")
Event Version: the version of this event (for example 1-0-0)
Schema Title: Bank web account created
Schema Name: Device family
Schema Type: string
Schema Format: text
Schema Path: JSON path to this event