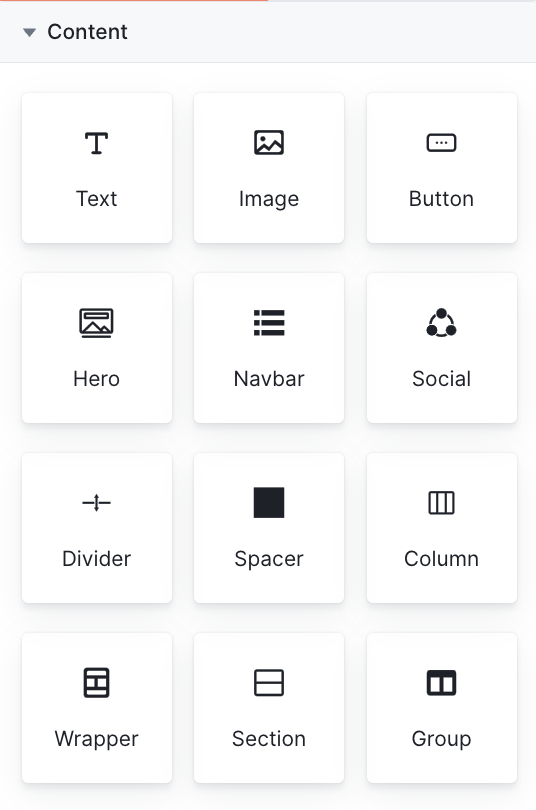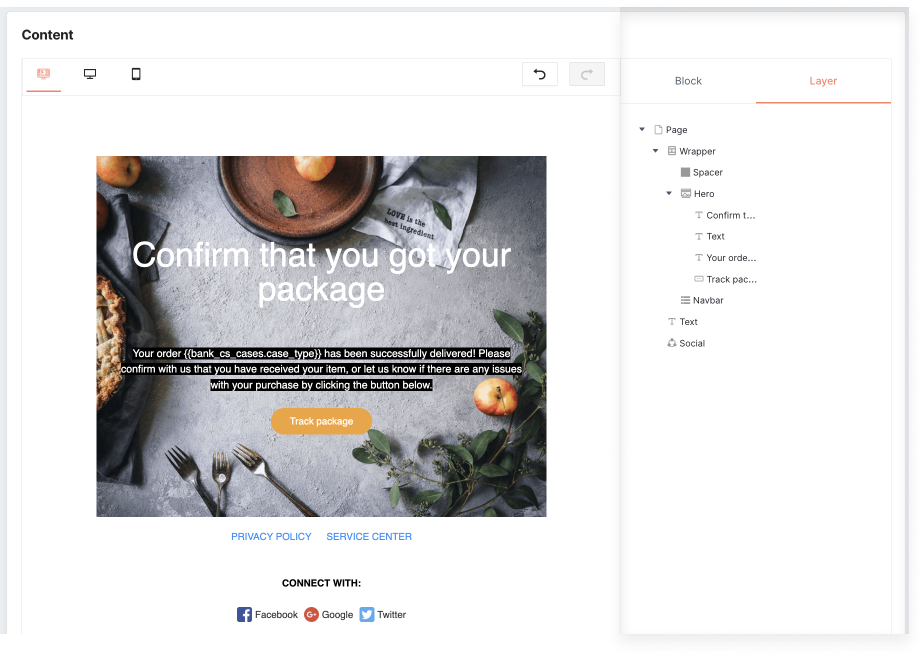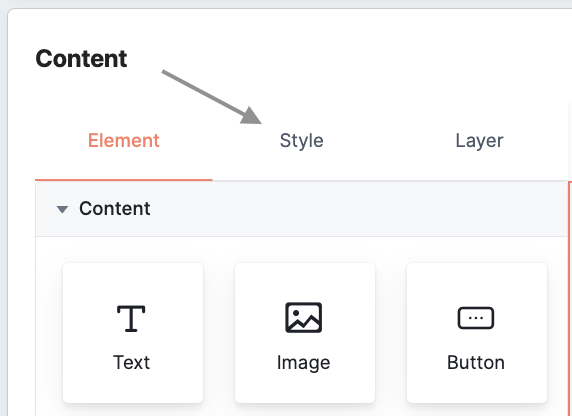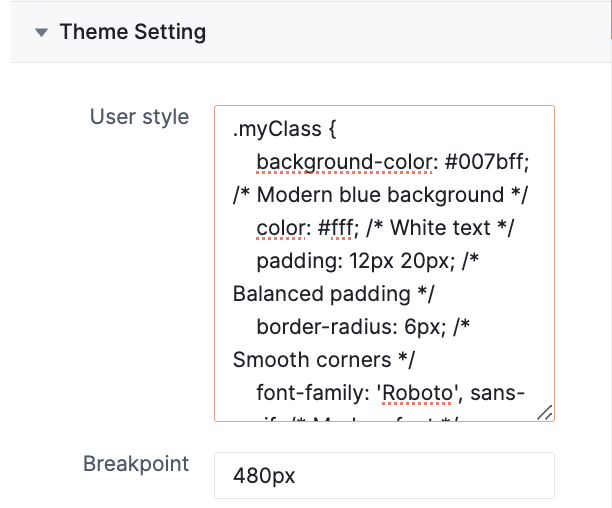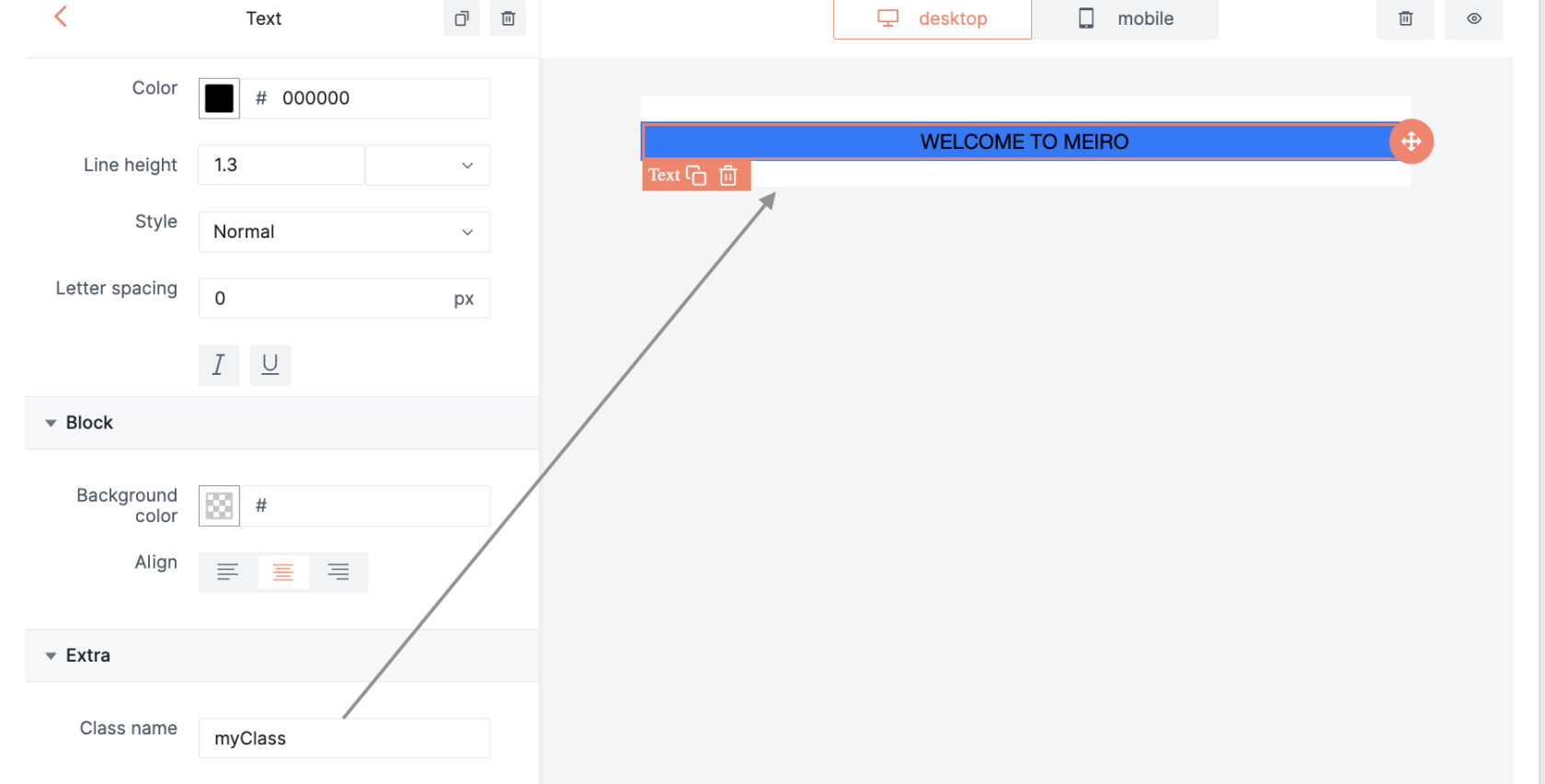Email visual editor guide
This article will guide you through creating the body of your email using the intuitive Visual Editor. The Editor simplifies the email template-building process, as it eliminates the need to write HTML code. With just a few clicks, you can produce professional-looking email templates that meet your specific needs.
Overview
To begin using the editor, you'll notice that it's separated into two main sections: the primary main editor window on the left and the properties panel on the right. Typically, you can add content elements to the editing section by dragging and dropping them onto the editor window and then adjust them using the options available in the properties panel.
Properties Panel
Block
Layer
The Layer tab allows you to organize the different elements in your email template. This feature is handy when you have multiple elements in your email and you need to manage the child's arrangement or order.
Configuration
This tab offers various customization options that enable you to modify the block's appearance, properties, and other settings. By clicking on the Configuration tab, you can access the available settings and adjust them to suit your specific needs.
Some of the settings you can modify include:
- Dimension: this allows you to adjust the size of the block according to your preference;
- Color: this enables you to choose the color of the block or modify it using custom colors;
- Typography: you can customize the font family, font size, line height, letter spacing, text decoration, font weight, and font style of the selected text block;
- Align: you can choose the alignment of the block (left, center, or right) to fit your layout design;
- Extra: some blocks have additional options, such as image settings or button styling, which can also be modified from the Configuration tab.
Content Blocks
The Content block comprises a variety of tiles that correspond to different types of content that you can include in your email message. The following content elements are available:
|
Block |
Description |
|
Text |
This element allows you to add text to your email template with formatting options, such as font, size, text color, alignment, and spacing. |
|
Image |
This block allows you to upload an image in your email template. You can upload your own images and customize the image's size and alignment. |
|
Button |
With this element, you can easily add a button to your email template. The button's appearance and functionality can be fully customized, including text, color, size, and alignment. Additionally, you can specify the destination URL to which the user will be directed after clicking the button. |
|
Divider |
This element allows you to place a horizontal line or an invisible divider between other content components in your email template. You can choose between a solid or transparent divider and adjust its size and style to fit your message design. |
|
Spacer |
The block lets you add space between other elements in your email template. You can adjust the height and width of the spacer to create the desired amount of space. |
|
Navbar |
Navbar is a content block that you can use to create a navigation menu where you can customize the menu items. |
|
Social |
A block that allows you to add social media icons to your email template. You can choose which social media platforms to include and customize the color and size of the icons. |
|
Hero |
It is a full-width content block that you can use as the main section of your email message. You can add images, text, buttons, and other elements to create an eye-catching and engaging message. |
|
Column |
The Column block enables you to create multiple columns in your email message. You can choose the number of columns, adjust the width and spacing of each column, and add other elements within each column. |
|
Wrapper |
The Wrapper block is a container element that groups other elements together. You can use it to organize and style different elements in your email message, such as columns or sections. |
|
Section |
The Section block allows you to add a full-width section to your page with customizable background colors or images. You can add additional content blocks within the Section block, such as text, images, and buttons. |
Text block
When you add a text block to your template, you can click on a text content block to access the toolbar, which provides access to a variety of text editing tools, including font family, font size, basic formatting options like bold and italic, text alignment, numbered and bullet lists, font color, and links, among others:
Adding links
Links can be added by selecting the text and clicking on the link button in the toolbar:
Configuration of text block
These configuration options allow you to fully customize the appearance of the text block in Visual Editor.
Image block
Once you add an image block to your email template, you can easily upload your own image and customize it by adjusting its size, alignment, and alternative text. Additionally, you have the option to add a link to the image, allowing you to link the image to a landing page or website, for instance.
Remember: images in SVG format are not supported. We recommend using .jpg or .png formats instead.
Configuration of image block
Button block
When you add a button block to your template, you can customize the text, font, font size, font color, background color, border color, border radius, padding, and alignment of the button. You can also add a link to the button, which is helpful if you want to link the button to a landing page or website.
Configuration of button block
By customizing the configurations of the button block, you can create a button that matches your brand and fits seamlessly into your email template.
Social block
When you add a social media block to your template, you can choose which social media platforms to include, such as Facebook, Twitter, LinkedIn, Instagram, or any of your wish. You can also customize the color and size of the icons.
Configuration of social block
Additional configurations to all types of blocks
To customize the content displayed to different segments based on their behavior or information provided, you can utilize the "Condition" feature in our Visual editor.
You can add iterations and conditions to all of the blocks in Emails by setting the additional configurations to them.
How to add conditions to content blocks?
The "condition" configuration allows block behavior customization based on specific criteria. This involves setting a variable path and operator for the block.
By setting these conditions, the block will behave differently depending on whether the variable path meets the specified criteria.
When implementing conditions, you have the option to use either a single-value noncompound attribute or a single-value compound attribute along with its dimensions. However, it's important to note that conditions do not support multi-value attributes.
In the example below, we used the ID of a compound attribute "user," which includes two dimensions, "name" and "email." By defining such conditions, the block will be visible to customers whose name is equal to (==) “Ryan” and whose email address is equal to “abc@gmail.com.” This level of customization helps ensure that users receive content relevant to their specific needs and preferences.
Extra configurations to content blocks?
This configuration enables the application of custom CSS styles to the selected block by specifying a CSS class name that can be utilized for further customization (for example for design consistency).
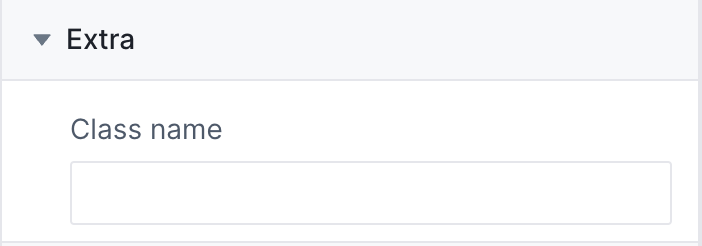
Remember: the Content Blocks we have covered in detail are just a selection of what is available in the Drag & Drop Builder. You can further explore the other content blocks by experimenting with them, dragging and dropping them into the message area, and interacting with their various configuration options to understand their behavior better.
Enhancing Design Consistency
When configuring email templates through Theme Settings, you can enhance your brand's identity and optimize user experience by utilizing customizations such as user styles and breakpoints.
You can enhance the appearance of your email templates by applying custom styles using User Styles in Theme Settings. User styles enable you to define unique fonts, colour palettes, button styles, and spacing to maintain consistency with your brand's visual identity. Here's an example of how to create and apply a custom CSS class to a section element:
1. Go to the Styles section of the content page:
2. In the User Styles section under Theme Settings, define the styles for the some class, e.g. myClass:
.myClass {
background-color: #007bff; /* Modern blue background */
color: #fff; /* White text */
padding: 12px 20px; /* Balanced padding */
border-radius: 6px; /* Smooth corners */
font-family: 'Roboto', sans-serif; /* Modern font */
font-size: 16px; /* Readable font size */
text-transform: uppercase; /* Uppercase text */
border: 2px solid #007bff; /* Blue border */
cursor: pointer; /* Pointer cursor */
transition: background-color 0.3s ease; /* Smooth background transition */
}3. Use this class name from Step 2 as the class for any element you wish to have those settings. The section element with the myClass class will now have a red background, white text, padding of 10px, and rounded corners. Experiment with different properties and values within the myClass styles to achieve the desired visual effect while maintaining consistency with your brand guidelines.
Additionally, setting breakpoints, e.g. 480px for mobile devices, ensures that your emails adapt seamlessly to different screen sizes. This includes optimizing layouts for mobile by stacking columns, adjusting font sizes, and scaling images appropriately.
By leveraging these features within Theme Settings, you create visually appealing emails and improve readability and engagement across various devices, ultimately strengthening the impact of your email campaigns.