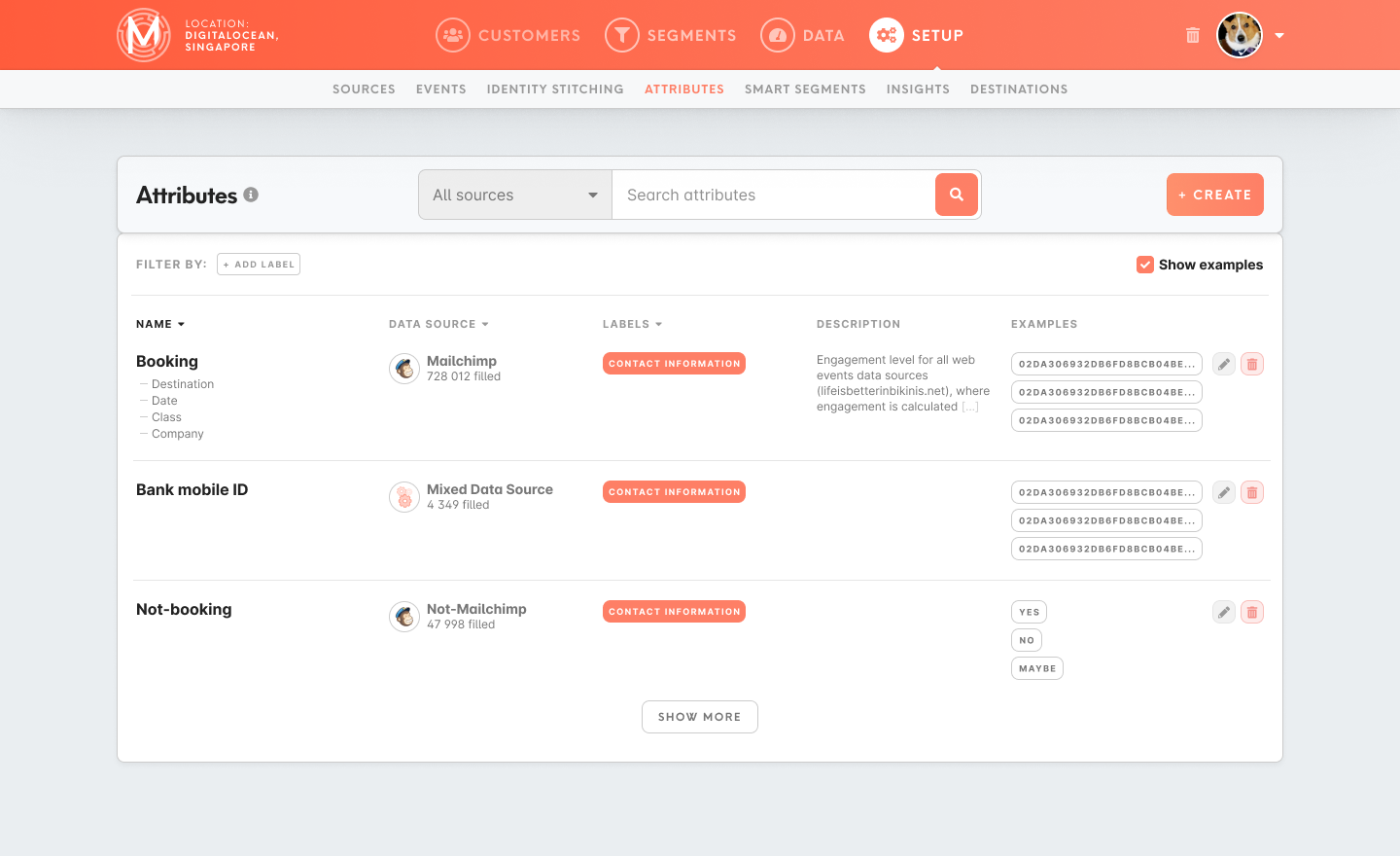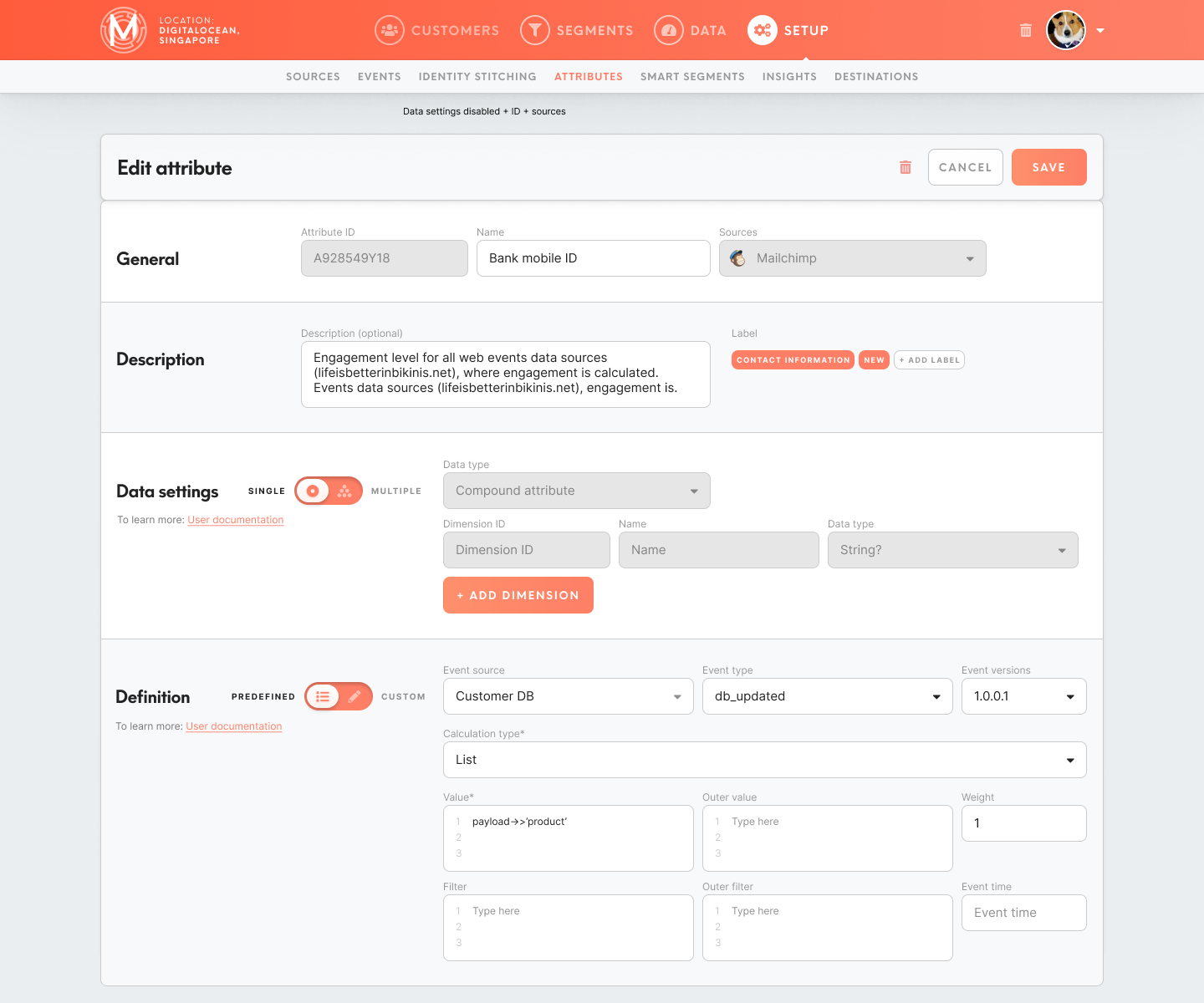Set attributes
Within Attributes tab is possible to set attributes that will be used through Meiro Business Explorer. Attributes will be listed in the Data tab/ Attributes tab.
1. Create
To create an attribute, please click on the Create button.
2. Fill in the form for the attribute.
2.1 General Section
Attribute ID
Insert unique identifier of the attribute, attribute ID. It can not be the same as any other attribute. It is needed for further reference and it will be visible in the Meiro Integrations in exports as a column name. It is a mandatory field. It will not be possible to edit it later.
Name
Specify the name of the attribute. It is a mandatory field, can be edited later.
Sources
Pick the right data source. It is a mandatory field. It will not be possible to edit it later.
Warning: After saving Attribute ID, Sources fields it will not be possible to edit them. To change them after saving they would need to be deleted and created again.
2.2 Description
Name
It is an optional field to draw a description of an attribute. List of attributes and descriptions will be visible within the Data tab/ Attributes tab.
Labels
Assign the right label to your attribute. Labels help to manage attributes through the product.
Learn more: To learn about labels, please go to this article.
2.3 Data Settings
In the Data Settings section, you can set off what data type the attribute should be:
- Single value (attribute for a customer will have always only 1 value) or multiple values.
- Define the attribute as single scalar value (number, string, boolean...) or compound, which is an attribute composed by dimensions. Each dimension has its own id, name and scalar data type
Warning: After saving those fields it will not be possible to edit them. To change them after saving they would need to be deleted and created again.
Single/ Multiple
Picking the "single" option will allow creating a single attribute, while "multiple". It defines if the attribute can or can not hold single/ multiple values. The single attribute will have always exactly one value per customer. The multiple attributes can have multiple values per customer.
Data type
Pick the right data type for your attribute.
Data type: compound
For compound data type is mandatory to specify:
Dimension ID
Please insert here a unique identifier for the compound attribute.
Name
Insert a name for the compound attribute.
Data type
Pick data type for the compound attribute.
It is possible to add more dimensions to the compound attributes by clicking on the Add Dimension button.
2.4 Definition
Definition of an attribute dictates how the value of the attribute for a customer should be calculated. The result of the calculation should be of correct form to be in check with the data type.
You have at your disposal a number of predefined calculations like most frequent, count, list, min, max, avg, least frequent.
On the other side, you can set up totally custom attribute using SQL query.
Predefine/Predefined/ Custom
Choose if you wish to use predefined calculations or set up customer SQL query.
Predefined
Event source
Select on what sources this attribute will be calculated, select from the drop-down list.
Event type
Select on what event types this attribute will be calculated, select event type from the drop-down list.
Event versions
Select the version from the drop-down list. It is possible to select a single version or multiple versions.
Calculation type
Select calculation type from the drop-down list (for example least/ most frequent, sum etc.)
Values/ Outer value/ Weight/ Filter/ Outer filter/ Event time
Please fill the fields as in Meiro Integrations.
Custom
The custom option allows managing attribute definition through a SQL query.