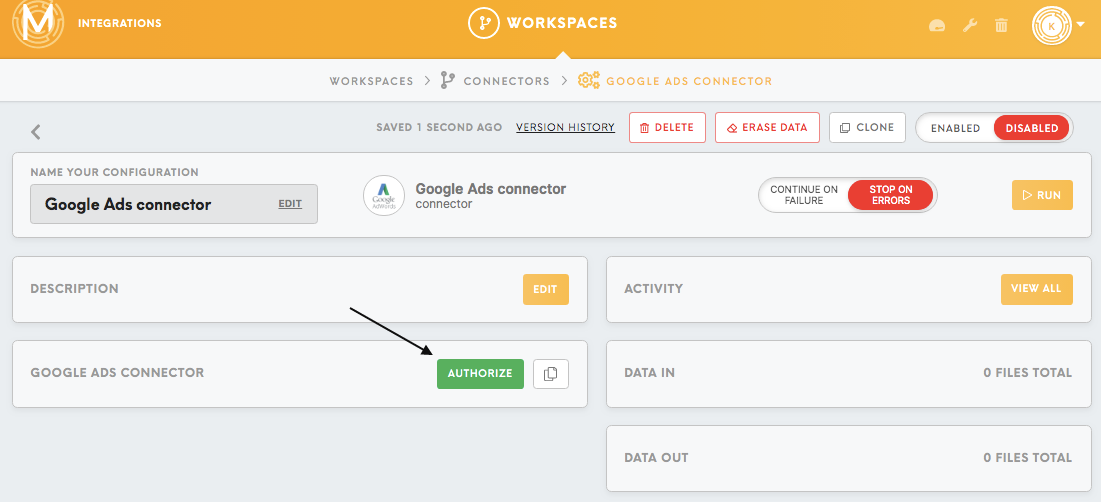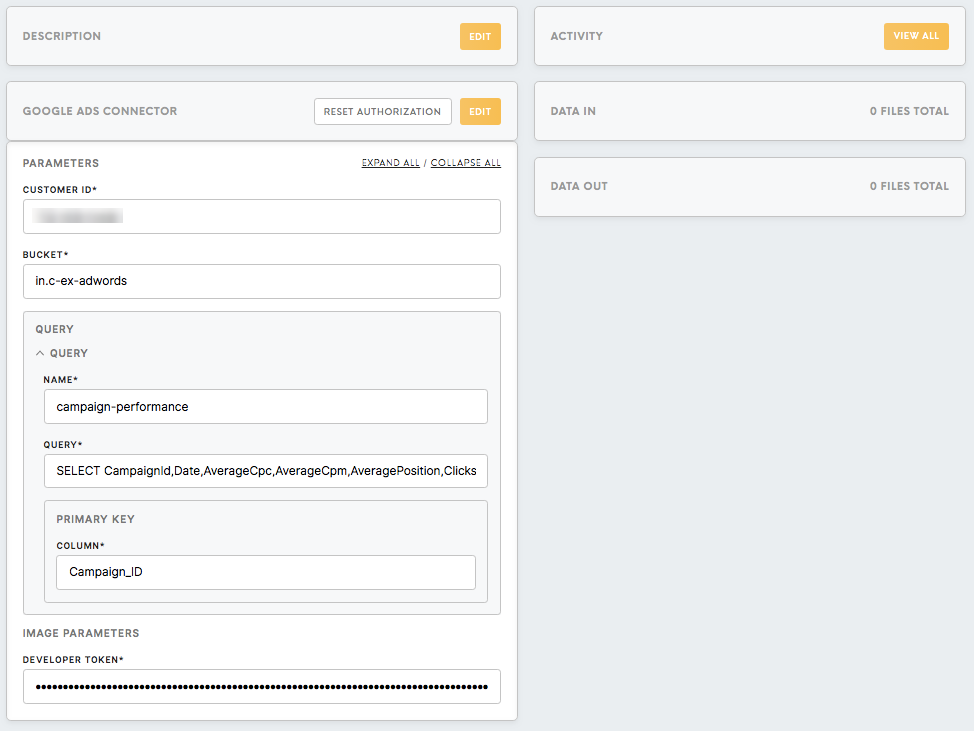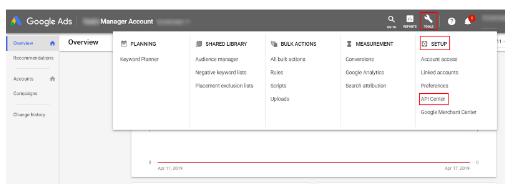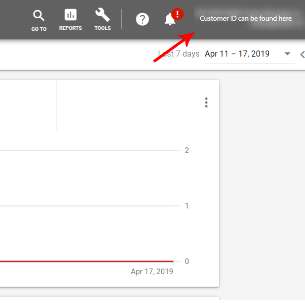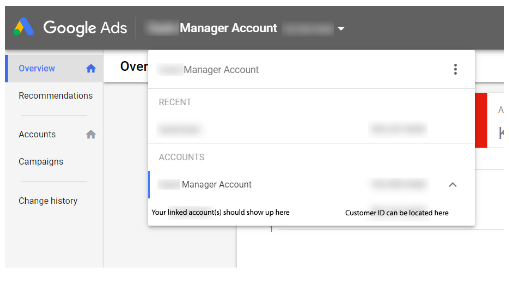Connector Google Ads
The Google Ads connector in Meiro Integrations allows you to interact with the Google Ads API and extract data from Google Ads Report. Google Ads is a pay-per-click (PPC) advertising service that offers advertisers the ability to display their ads within Google’s ad network. This article will walk you through the features of the Google Ads connector.
Requirements
To set up a Google Ads connector, you will need:
Do note thatRemember: you can only obtain a developer token through a manager account. The Customer ID of the Google Ads account that you want to import Google Ads reports from.
Features
The Google Ads connector is built on the base of the Google Ads API.
The Google Ads API offersconsists of resources and services. A resource represents a Google Ads entity, while services retrieve and manipulate Google Ads entities.
For reporting, use the list of predefined report typesSearchGoogleAdsRequest that(the yousame canas extractis used for analysis.searching for entities) and include stats fields in your request to generate reports.
To extract a report, youYou will need to query an aAWQL GAQL statement. GAQL(Google Ads Query Language) is similar to AWQL (Ad Words Query Language) isbut awith simpleminor querychanges language from Google AdWords thatand uses a syntax that is similar to SQL. Just like SQL, you can customize the output of the report according to your analysis specifications.
Data In/ Data Out
|
Data In |
N/A |
|
Data Out |
When you’re running this configuration, data from the Google Ads API will be output into
Your queried report will be defined by the name that you provided in Query and contains the results of the |
Learn more: about the folder structure please go to this article.
Authorization
After creating the Google Ads connector, you will first need to authorize it to access your Google Ads account.
Parameters
| Developer Token (required) |
Your developer token must be approved before you can use it to retrieve reports from the Google AdsWords API.
Learn more: about how you can obtain a token.
Your approved token can be located in your manager account by clicking on Tools > Setup > API Center.
If your developer token is pending approval, you can start developing immediately with the pending token you received during signup, using a test manager account.
|
| Client Customer ID (required) |
Specify the customer ID of the Google Ads account that you want to extract reports from. A customer ID is a ten-digit three-part code that is assigned to every Google Ads account.
You can locate this customer ID
If you are using a manager account and want to extract reports from another account that is linked to your manager account, you can locate this account’s customer ID by clicking on the manager account header on your toolbar.
A drop-down menu should appear and show you the list of Google Ads accounts linked to your manager account and their respective customer IDs.
|
| Manager Account Client Customer ID |
Manager account client customer ID is necessary to provide if Google Ads account is managed by manager account. |
|
|
|
Query
|
| Ads |
| Query (required) |
Enter your
The Google AdWords API has a
You can make multiple AWQL queries in each connector but you can only extract one report per query. In each AWQL query, select the attributes, dimensions and/or metrics that you want to extract and specify the report type that you would like to extract from.
Learn more: |
|
|
|
|