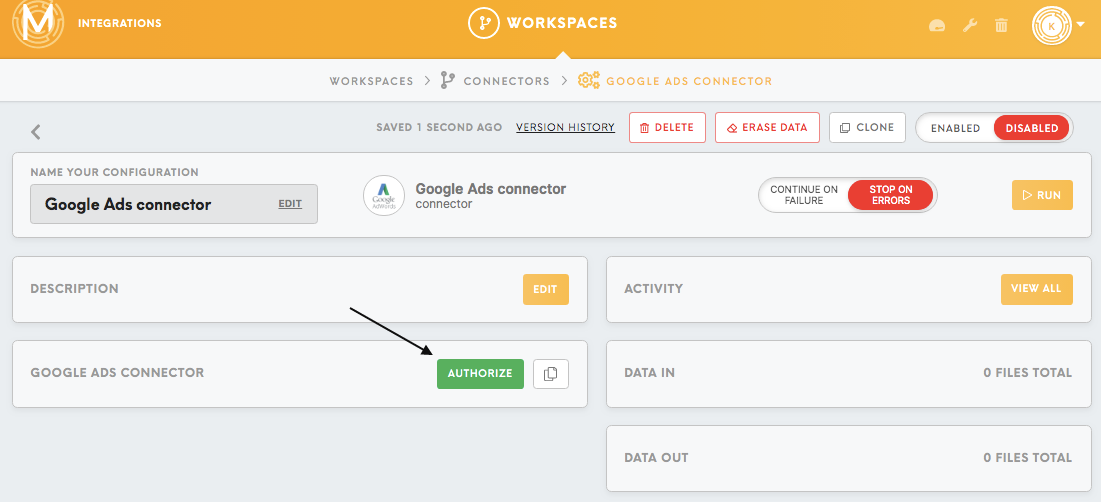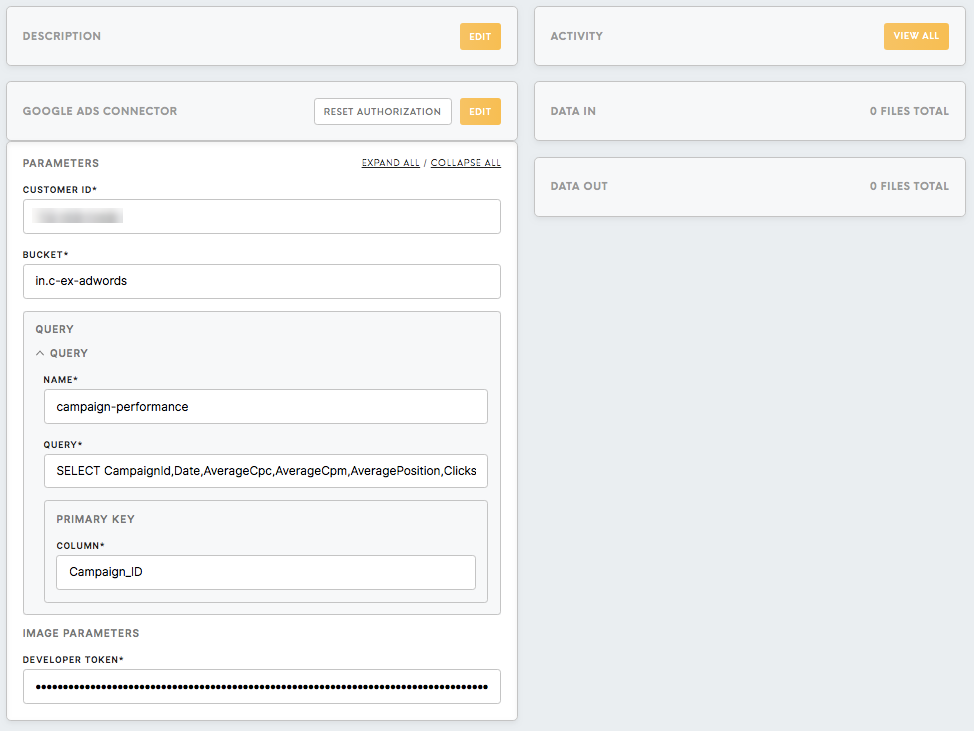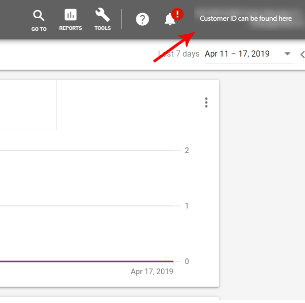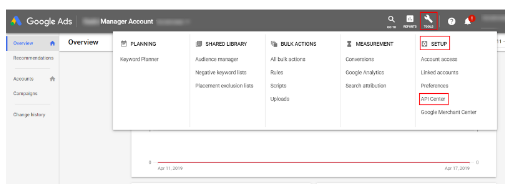Connector Google Ads
The Google Ads connector in Meiro Integrations allows you to interact with the Google Ads API and extract data from Google Ads Report. Google Ads is a pay-per-click (PPC) advertising service that offers advertisers the ability to display their ads within Google’s ad network. This article will walk you through the features of the Google Ads connector.
Requirements
To set up a Google Ads connector, you will need:
Do note that you can only obtain a developer token through a manager account. The Customer ID of the Google Ads account that you want to import Google Ads reports from.)
Features
The Google Ads connector is built on the base of the Google Ads API.
The Google Ads API offers a list of predefined report types that you can extract for analysis.
To extract a report, you will need to query an AWQL statement. AWQL (Ad Words Query Language) is a simple query language from Google AdWords that uses a syntax that is similar to SQL. Just like SQL, you can customize the output of the report according to your analysis specifications.
Data In/Data Out
Data In
N/A
Data Out
When you’re running this configuration, data from the Google Ads API will be output into three CSV tables in the data/out/tables folder: customers, campaigns and your queried report.
The Customers and Campaigns CSV files are automatically created tables that contain details of your Google Ads account and the campaigns running under your customer client ID respectively.
Your queried report will be defined by the name that you provided in Query and contains the results of the AWQL query that you specified.
Learn more: about the folder structure please go to this article.
Authorization
After creating the Google Ads connector, you will first need to authorize it to access your Google Ads account.
Parameters
Customer ID (required)
Specify the customer ID of the Google Ads account that you want to extract reports from. A customer ID is a ten-digit three-part code that is assigned to every Google Ads account. You can locate this customer ID on the upper right corner of your Google Ads account.
If you are using a manager account and want to extract reports from another account that is linked to your manager account, you can locate this account’s customer ID by clicking on the manager account header on your toolbar.
Bucket (required)
Specify the name of the bucket that your queried tables will be loaded into in the Data Out bucket. By default, every Google Ads connector is named ‘in.c-ex-adwords’ and you can either leave this as it is or you can change the name of the bucket if you wish to.
Query
Name (required)
Specify the name of the report you want to query.
Query (required)
Enter your AWQL query to extract your report.
The Google AdWords API has a fixed list of report types that you can choose to import. Each report type has its own list of attributes, dimensions and metrics that enables you to query granular data and create customizable reports.
You can make multiple AWQL queries in each connector but you can only extract one report per query. In each AWQL query, select the attributes, dimensions and/or metrics that you want to extract and specify the report type that you would like to extract from.
Refer to this guide on AWQL syntax to create more specific AWQL queries.
Primary keys
Column (required if you want to assign primary keys to your report)
For each query, you can also specify the columns that you want to assign as primary keys. Use the display names of the data (i.e. the header rows in the CSV file outputs in Data Out) and not the metric names.
For example, if you want to assign CampaignId and Date as the primary keys for your campaign performance report, click on the campaign performance report CSV file in the Data Out bucket and locate the headers for CampaignId and Date (which in this case would be Campaign ID and Day respectively). Your primary keys would, therefore, be Campaign_ID and Day.
It is also important to note that spaces in headers should be replaced with underscores (e.g. Campaign ID should be Campaign_ID).
Image Parameters
Developer Token
Your developer token must be approved before you can use it to retrieve reports from the Google AdWords API.
In this article you can read about how you can obtain a token.
Your approved token can be located in your manager account by clicking on Tools > Setup > API Center.