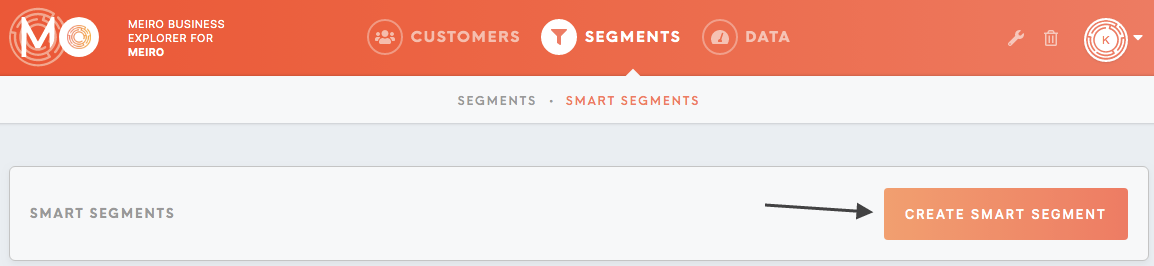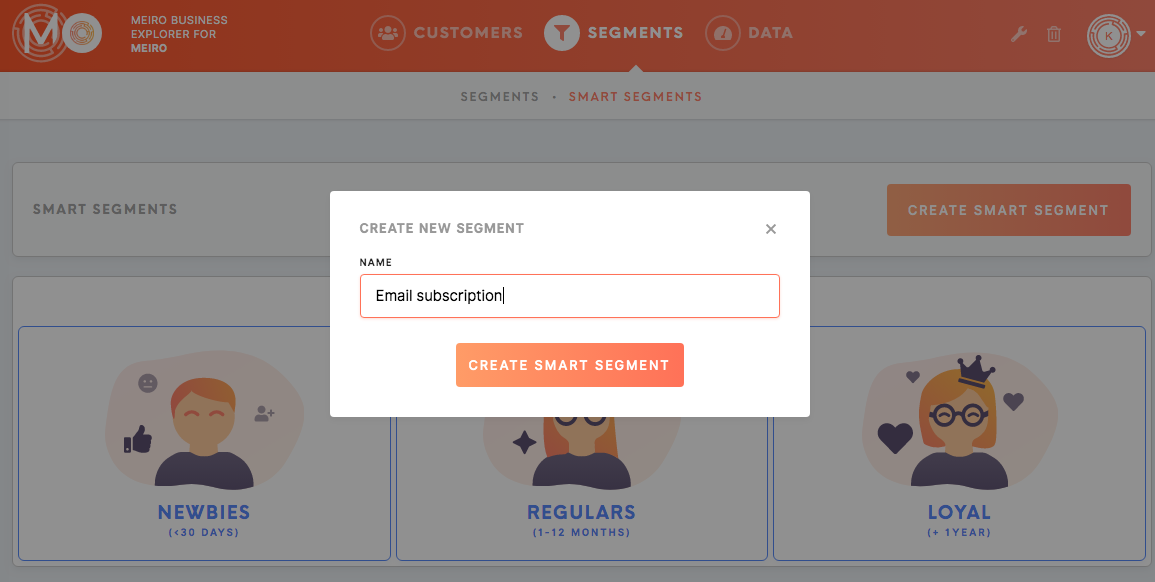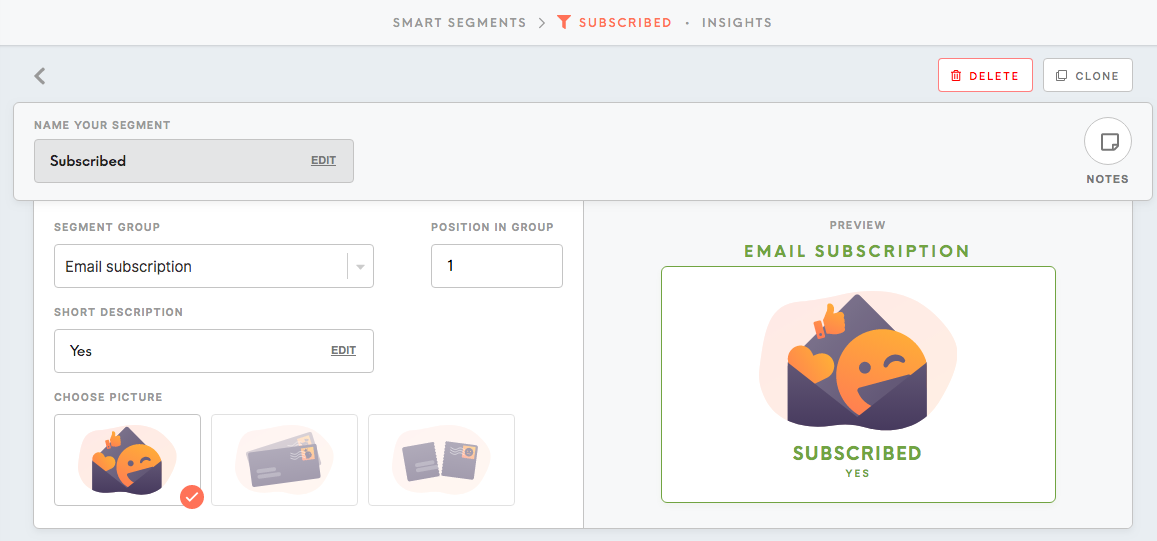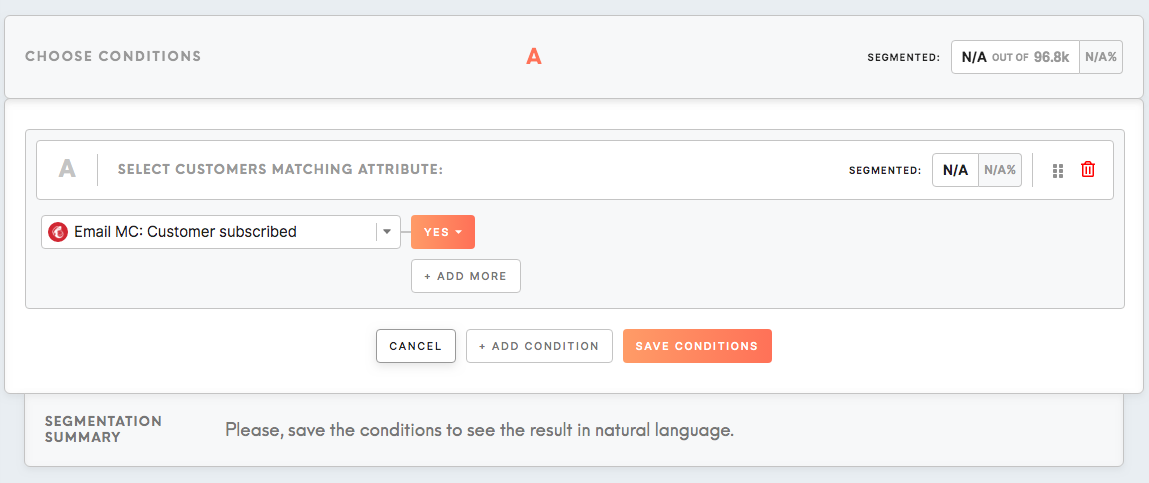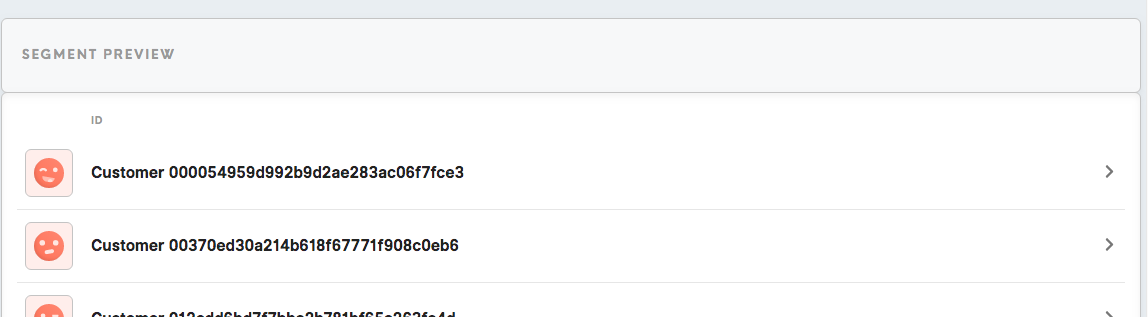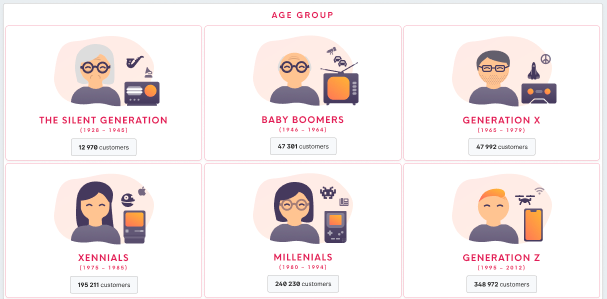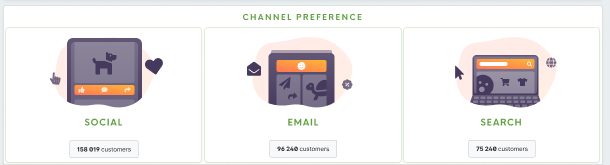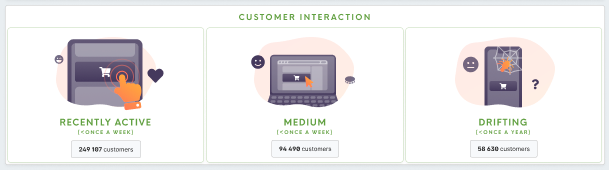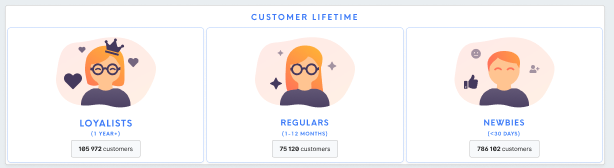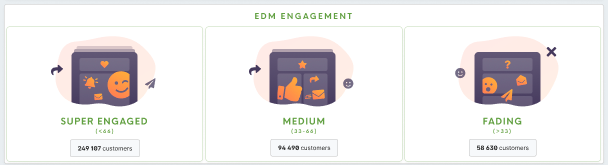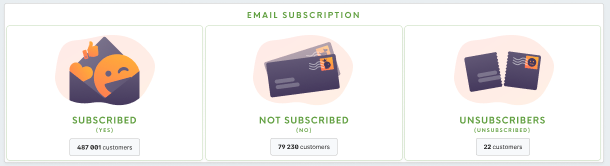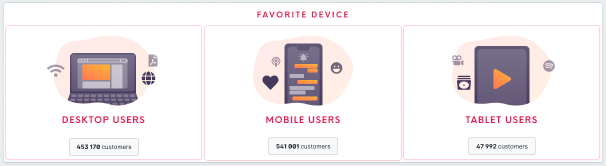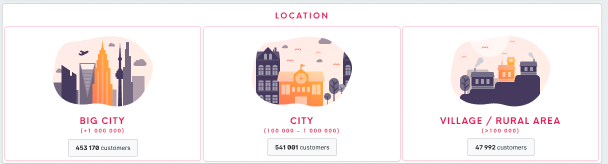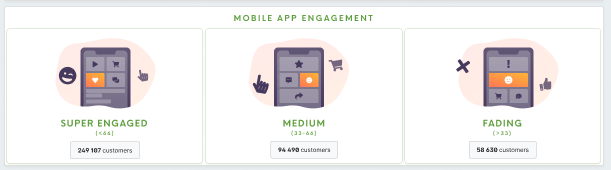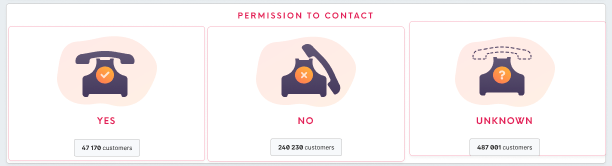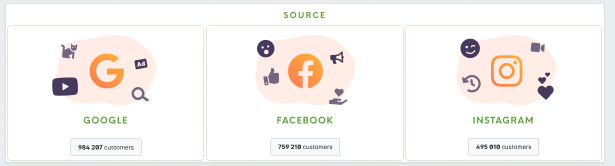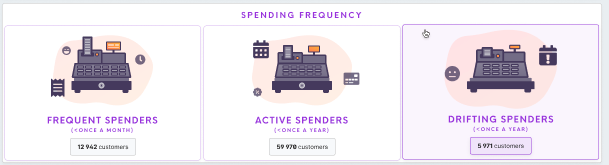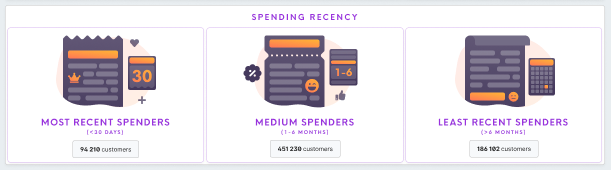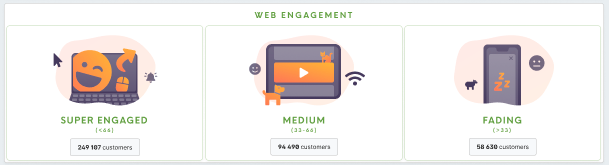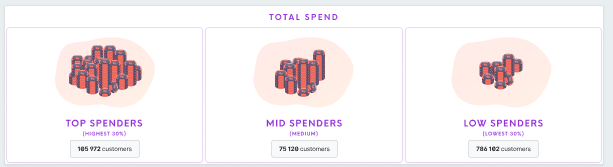How to set the Smart Segments tab
As an administrator, you can set Smart Segments that will be visible to all user of Meiro Business Explorer.
The setting of the Smart Segments tab
1. Click on the Create Smart Segment button.
2. Choose the Smart Segments name. If you will not choose the name your segment with stay unnamed.
3. Choose Smart Segment settings:
Name Your Segment: Insert the name of your Smart Segment
Short Description: Insert the further specification of your segment
Position in group: Smart Segments are groups 3 for the same attribute in one row. You can choose if this segment will appear as first, second or third.
Choose Picture: For each Smart Segment, you should choose the picture that will be visible in the Smart Segments tab.
4. Choose the right attributes and conditions and click on the Save Conditions button.
5. Set up destinations if you wish to export your Smart Segments. Export destination will not be allowed to adit to normal users (unless granted to edit Smart Segments). Users may be able to clone Smart Segment and set up destinations on the copied segment.
6. In the Segment Preview section, you should see examples of Customer Details.
Available Smart Segments and set up suggestions
Below you can find segments that are currently possible to set as a smart segment.
Please keep in mind that setting particular segments depend on your customer database and available events/ attributes. If you need any other segment that listed below, please contact Meiro team.
Please note that new Smart Segments will appear on the top of the list, the previously set segments will move down the page.
Age group
Examples: The Silent Generation (1926-1945), Baby Boomers (1946-1964), Generation X (1965-1979), Xennials (1975-1985), Millenials (1980-1994), Generation Z (1995-2012).
Channel preference
Customer interaction
Examples: Recently active (<once a year), Medium (<once a week), Drifting (<once a year).
Customer lifetime
Examples: Loyalist (1 year+), Regulars (1-2months), Newbies (<30 days).
EDM engagement
Examples: Super engaged (<65 engagement score), Medium (33-66 engagement score), Fading (>33 engagement score).
Email subscription
Examples: Subscribed, Not subscribed, Unsubscribed.
Favourite device
Example: Desktop users, Mobile users, Tablet users.
Location
Example: Big city (+1000 000), City (100 000- 1000 000), Villare/ Rural area (>100 000).
Mobile app engagement
Example: Super engagement (<65 engagement score), Medium (33-66 engagement score), Fading (>33 engagement score).
Permission to contact
Example: Yes, No, Unknown.
Source
Examples: Google, Facebook, Instagram.
Spending frequency
Example: Frequent spenders (<once a month), Active spenders (<once a year), Drifting spenders (>once a year).
Spending recency
Example: Most recent spenders (<30days), Medium spenders (1-6 months), Least recent spenders (>6 months).
Web engagement
Examples: Super engaged (<65 engagement score), Medium (33-66 engagement score), Fading (>33 engagement score).
Total spend
Example: Top Spenders (Highest 30%), Mid Spenders (Medium), Low Spenders (Lowest 30%).
Accesses needed
Please keep in mind that view and edit of Smart Segments will be dependent on accesses that have been granted to the user:
"Segment Create" will allow the user to copy Smart Segment to My Segments and edit it further there.
"Segment Insight" will allow the user to see the Insights tab for each Smart Segment.
"Segment Export" will allow the user to set export destinations for Smart Segment after it has been copied to My Segments.
"Customer Detail" will allow the user to see Customer Detail tabs for Smart Segments
"Smart Segment" will allow the user to edit the Smart Segments tab.
To learn more about user roles please refer to this article.