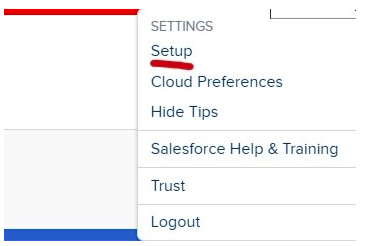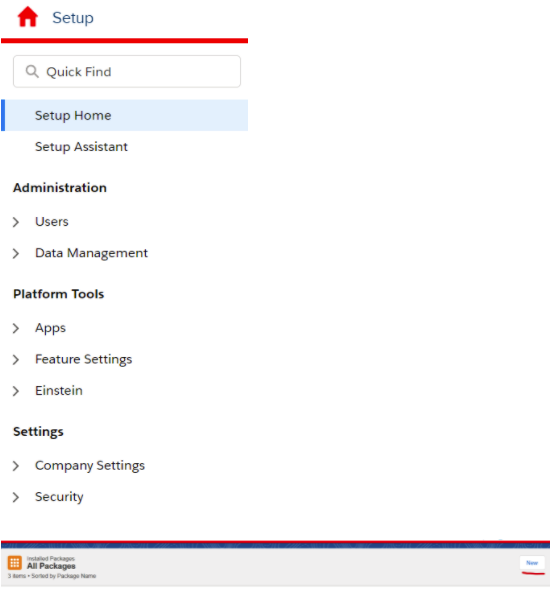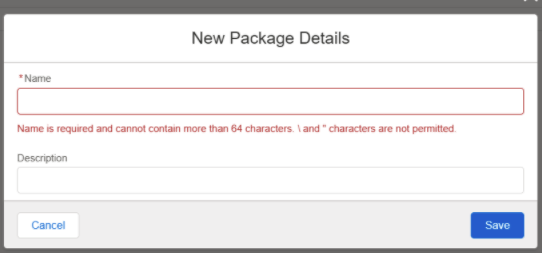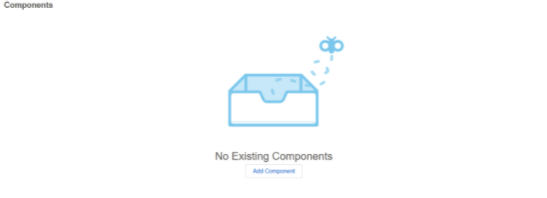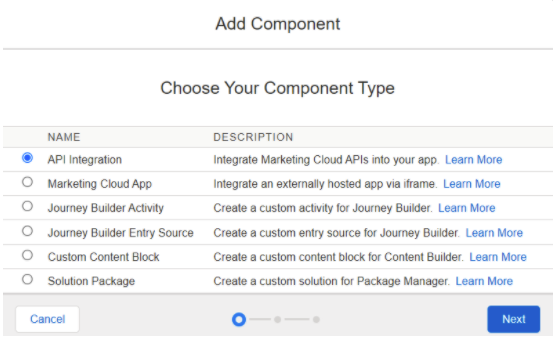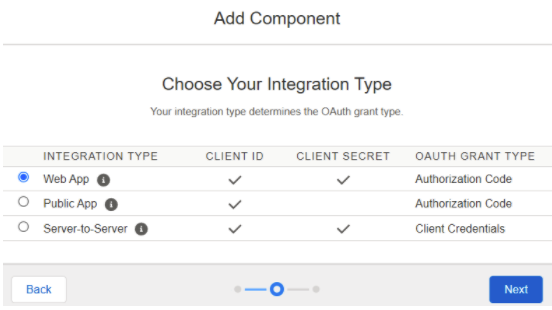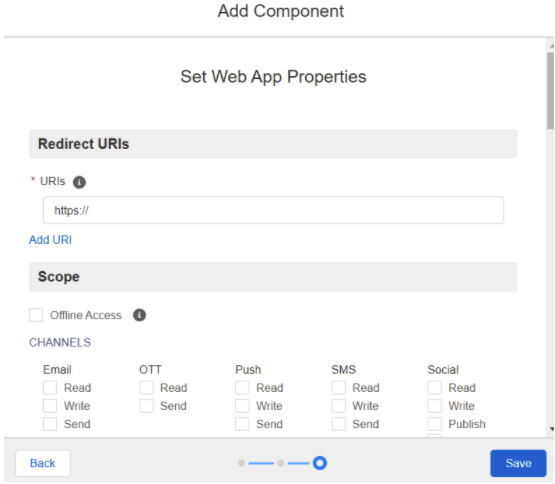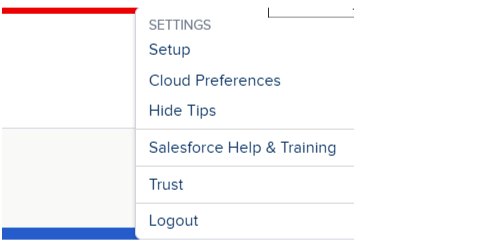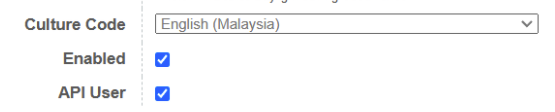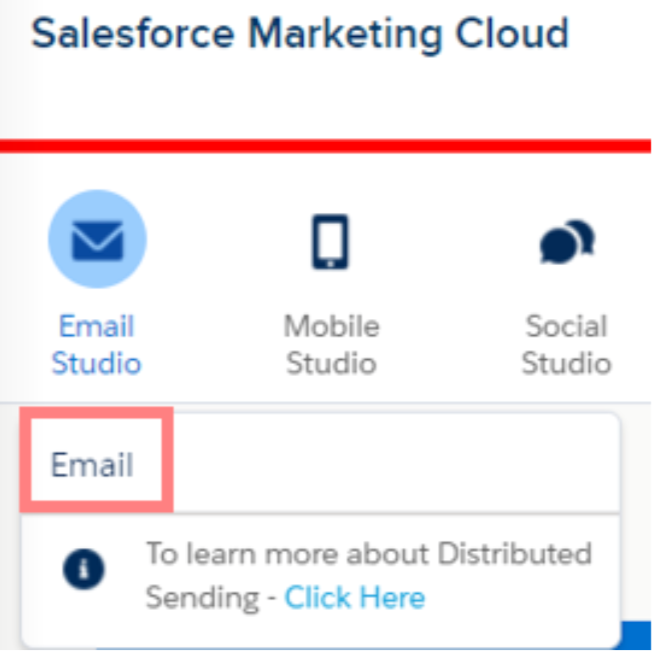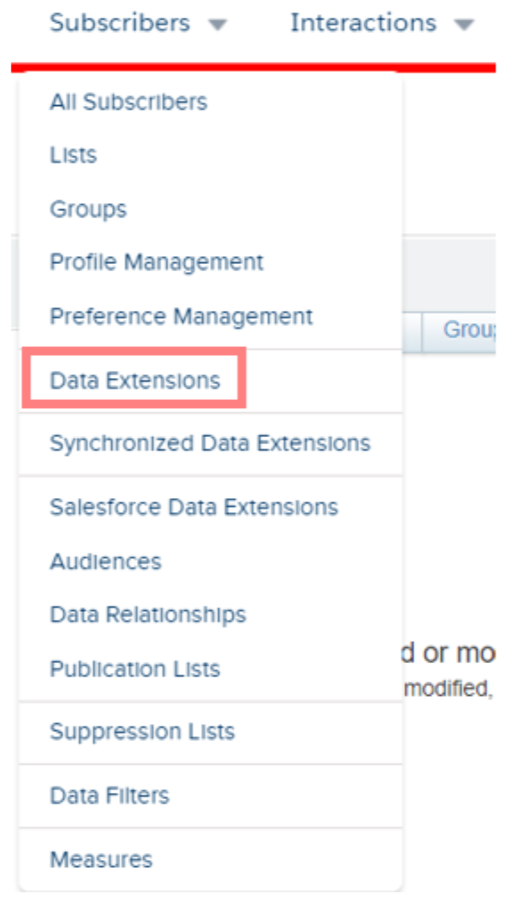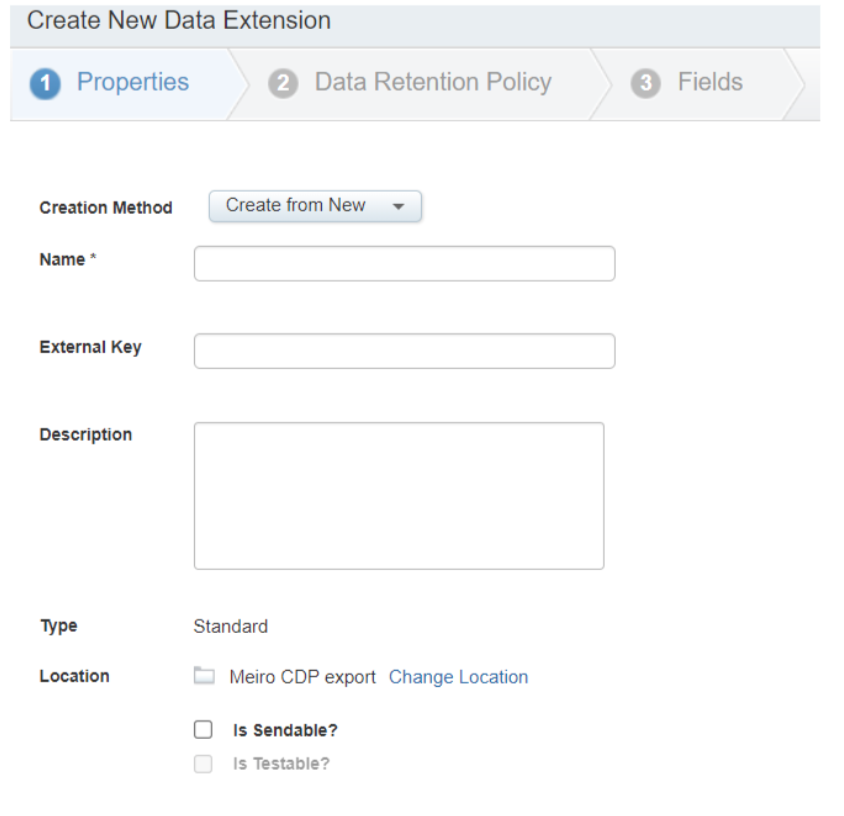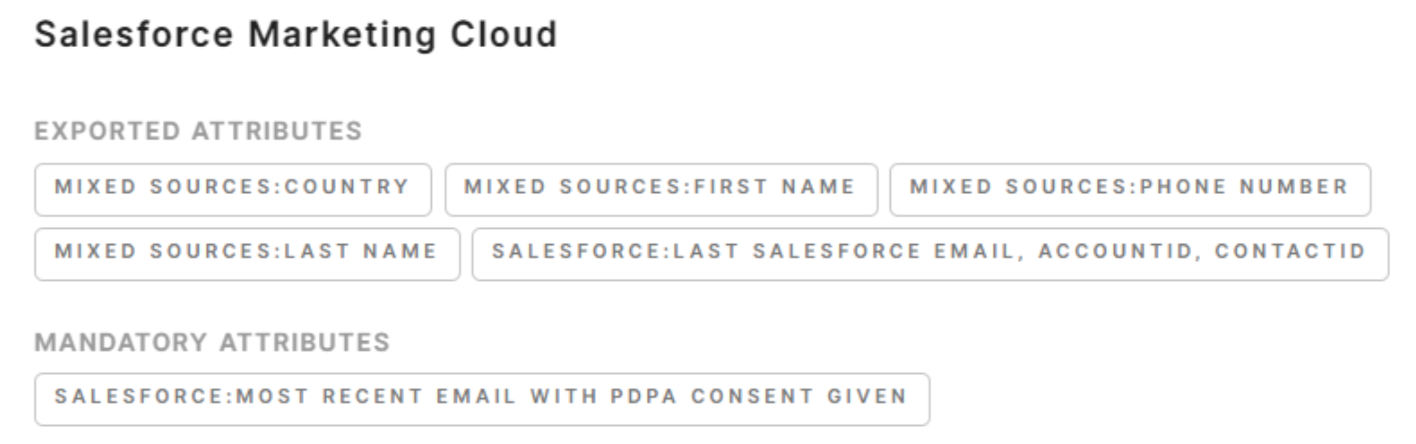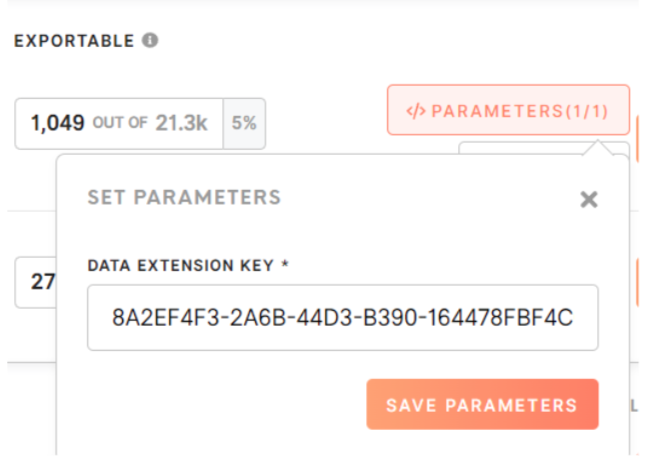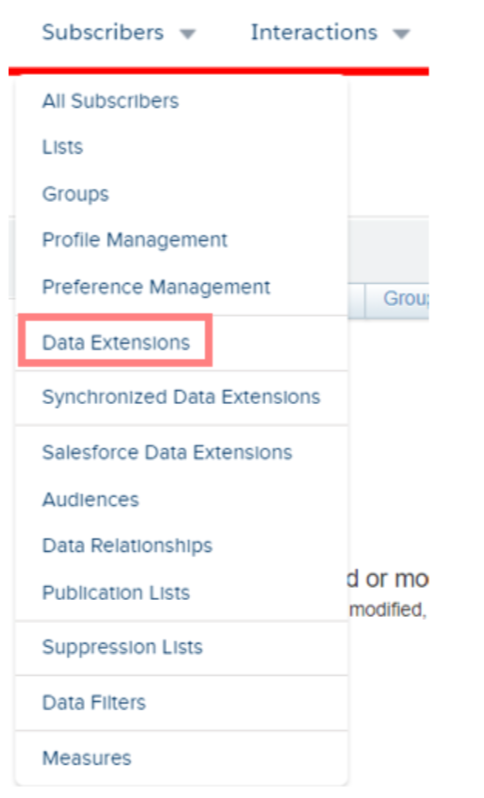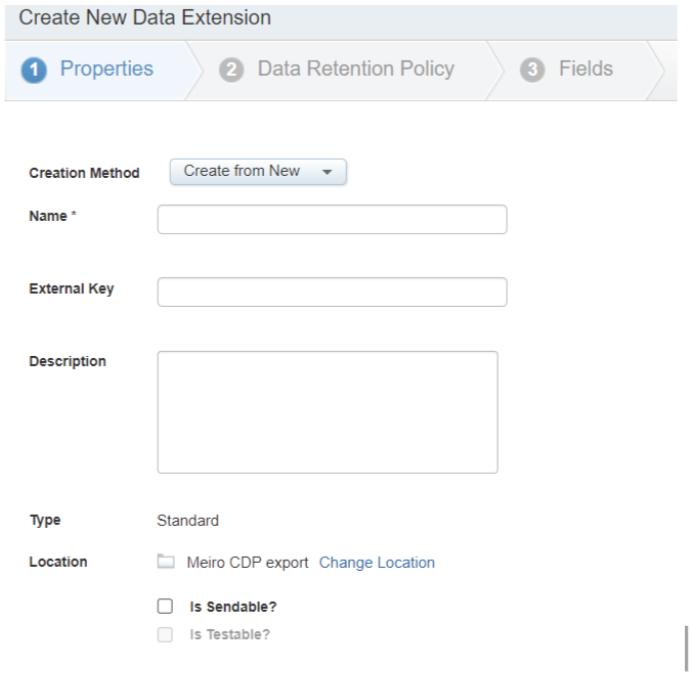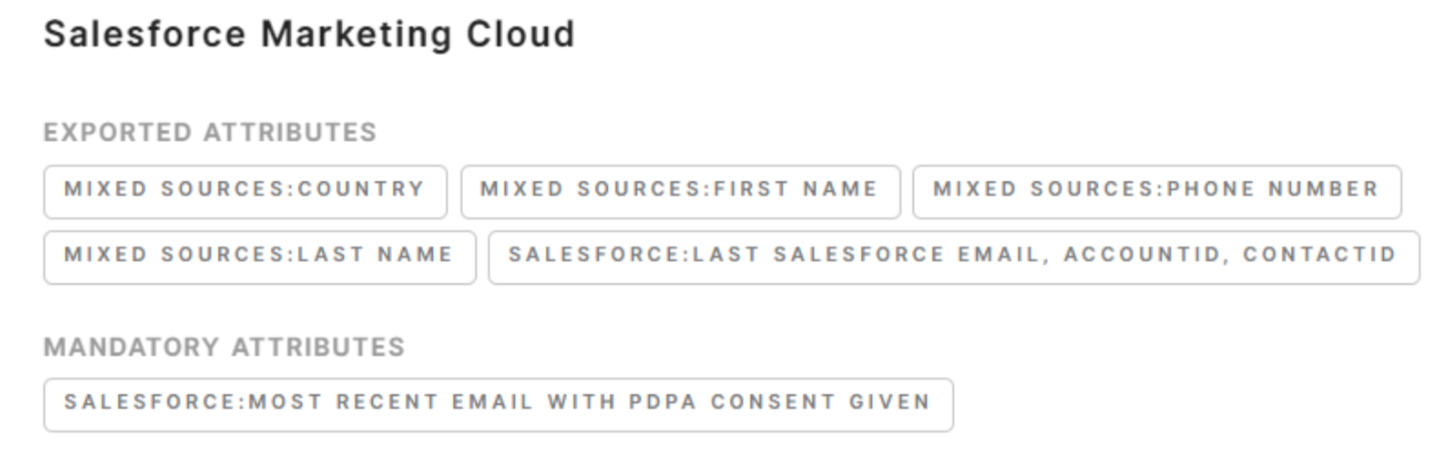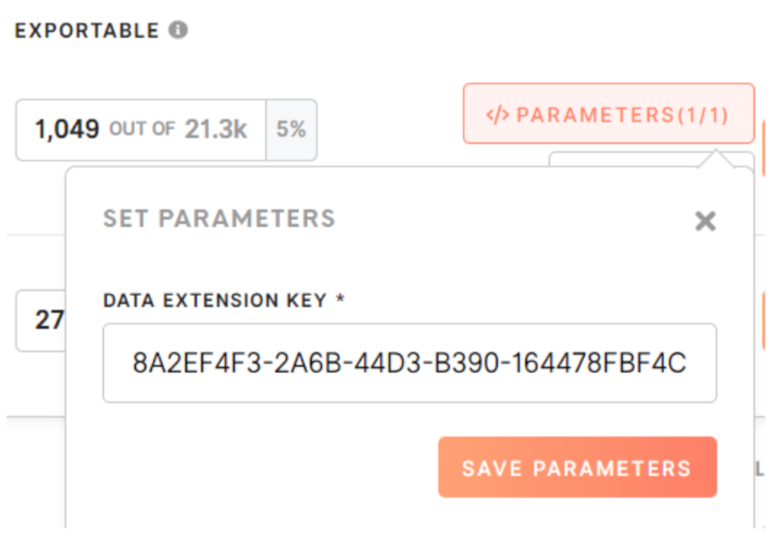Setup guide: export to Salesforce Marketing Cloud
Salesforce Marketing Cloud is a marketing automation platform for delivering relevant, personalised journeys across channels and devices — enabling marketers to deliver the right message at the right time throughout all phases of the relationship.
With the Salesforce Marketing Cloud as a destination on Meiro Business Explorer, one can create audience segments on the Meiro Business Explorer, export to the marketing cloud as a data extension and target them with a more personalised message in the email or marketing campaigns.
Here are the steps to connect Meiro CDP to Salesforce Marketing Cloud:
| Steps |
Description |
| 1 |
Go to the top right-hand corner of the interface. Click on Settings > Setup. |
| 2 |
Click on Apps > Installed Packages > New. |
| 3 |
Fill in the “Name” and “Description”. |
| 4 |
Click on “Add Component” under the Components section. |
| 5 |
Select “API Integration”. |
| 6 |
Select “Web App”. |
| 7 |
Obtain the URI from the Meiro team. Grant Meiro with the following access and click “Save”.
|
| 8 | Inform the Meiro team that steps 1-7 are completed and they will set up the connection on Meiro Integrations for you. |
In addition, you will need to grant API access to the user profile on Salesforce Marketing Cloud for the Meiro team to use the API endpoints to push data into the data extensions.
| Steps |
Description |
| 1 |
Go to the top right-hand corner of the interface. Click on Settings > Setup > Cloud Preferences. |
| 2 |
Click “User Settings”. |
| 3 |
Check the “API user” box to enable the user profile access to API. |
To export audience segments from Meiro CDP to Salesforce Marketing Cloud, you will need to create a new data extension.
There are two ways to access the dataData extensionExtension section:
1. Email Studio
| Steps | Description |
| 1 |
Go to the top right-hand corner of the interface. Click on Settings > Setup |
| 2 |
Go to Subscribers > Data Extensions |
| 3 | If a folder needs to be created, right-click on Data Extension > New Folder |
| 4 |
Click on Create > Standard Data Extension |
| 5 |
Fill in the information and select the relevant data retention policy required for your use case. Learn more: about Data Retention Policy |
| 6 |
Add in all the fields that are set on Meiro CDP Salesforce Marketing Cloud destination. Click “Create”. Example: Warning: All fields have to be added to the data extension otherwise it will result in an error. |
| 7 |
Click into the new data extension and copy the “External Key” into the segment on Meiro CDP under “Parameters” |
2. Contact Builder
| Steps | Description |
| 1 |
Go to the Audience Builder button on the interface and click on “Contact Builder” |
| 2 |
Click on Data Extensions |
| 3 |
Click on Create > Standard Data Extension |
| 4 |
Fill in the information and select the relevant data retention policy required for your use case. Learn more: about Data Retention Policy |
| 5 |
Add in all the fields that are set on Meiro CDP Salesforce Marketing Cloud destination. Click “Create” Example: Warning: All fields have to be added to the data extension otherwise it will result in an error. |
| 6 |
Click into the new data extension and copy the “External Key” into the segment on Meiro CDP under “Parameters” |
Remember: Each segment on the CDP needs to have a separate data extension key. If the same key is used, the audience will overwrite the existing one with every export.