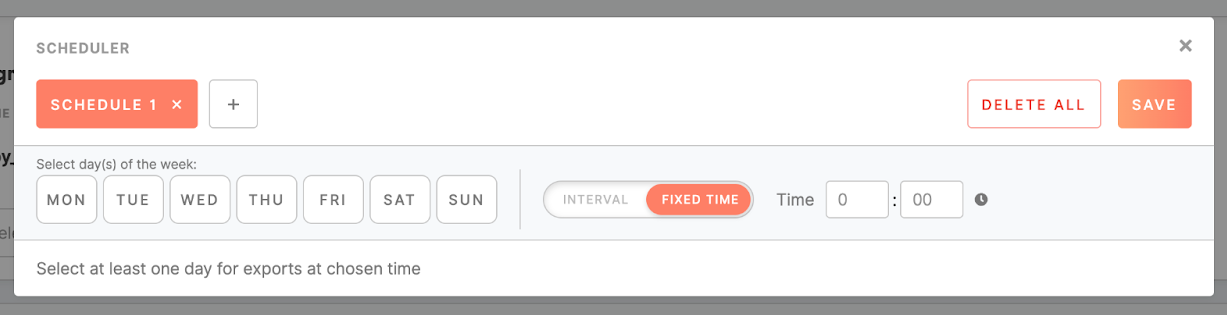Mobile Push: create form
The Personalization/Mobile Push tab enables designing mobile push notification and displaying it to the selected segments of customers by rendering the notification to their mobile phones.
Learn more: about how to set Mobile Push destinations.
Mobile Push form
Clicking on the 'create Mobile Push' button on the top will bring you to push notification settings. It is possible to insert content for Mobile Push, select a segment or segments created beforehand, send a notification immediately to the customers, or set a schedule per segment.
1. Content tab
1.1 Content section
1.2 Attributes
To personalize a Mobile Push, the user can use attributes in the title and body of the Mobile Push template. The user may use the attribute picker under the ‘insert attribute’ button to refer to a needed attribute. It is allowed to use single-value attributes only, both scalar and compound.
Learn more: about use cases of Mobile Push, where examples of attributes are presented.
1.3 Preview section
Users can see a dynamic text appearing on the preview on the right. It is possible to switch previews between iOS and Android. Please mention that Attribute IDs used in the title and body templates are replaced in the preview with example attribute values if there are any.
Warning: If the PII attribute is used in the Mobile Push, it will be displayed on the preview to the user, regardless of the user’s right to see the PII attribute in “Attribute visibility protection”.
Click on the Save button to apply your setting to Mobile Push and enable the activation tab.
2. Activation tab
2.1 Segment section
Click the ‘send now’ button if you wish to render a mobile push notification with selected settings to the customers. If no schedule is selected, the notification will be delivered immediately. If the schedule was set to the segment, then users from the segment will receive notifications on their mobile phones on selected days and time.
2.2 Activation history